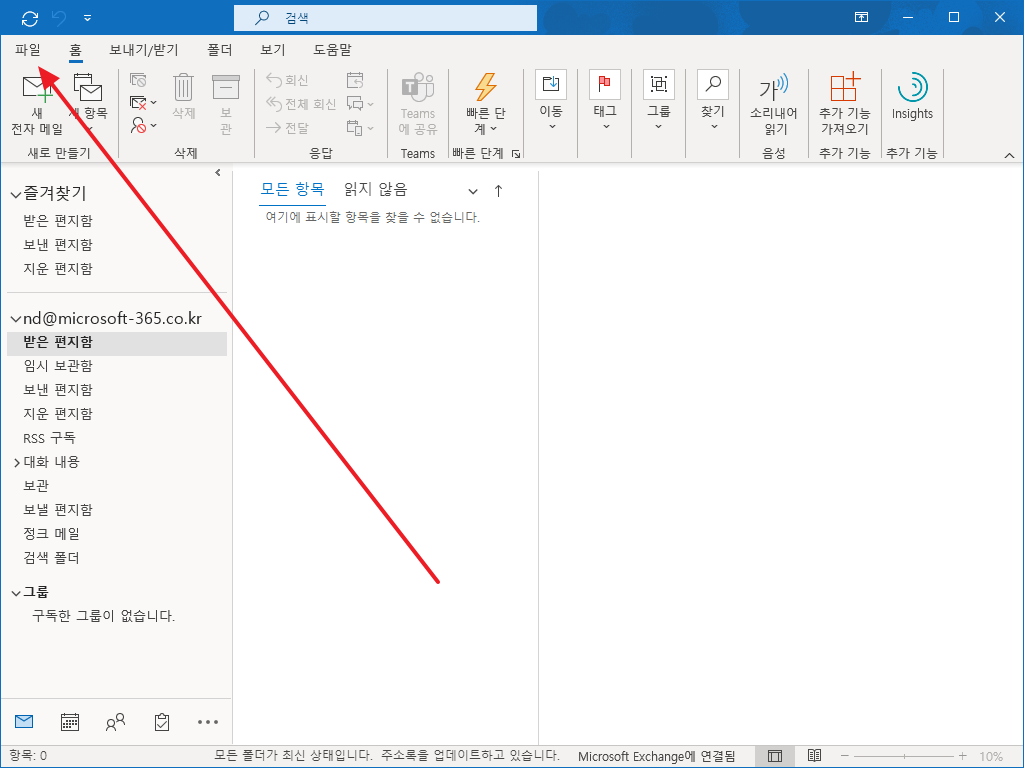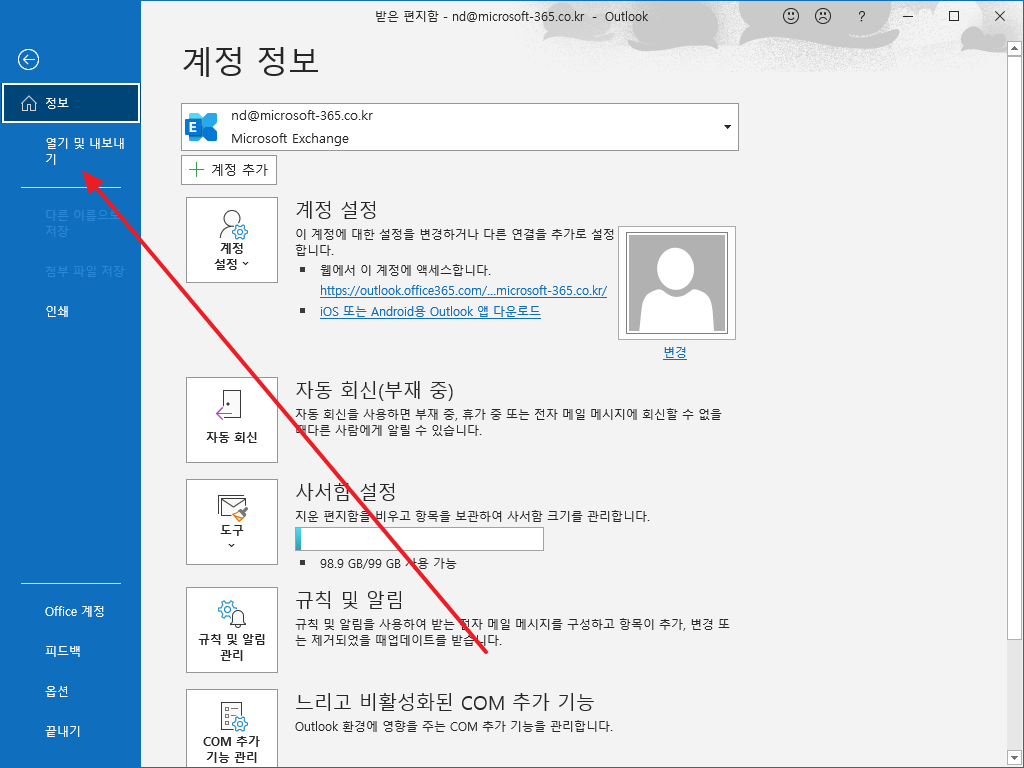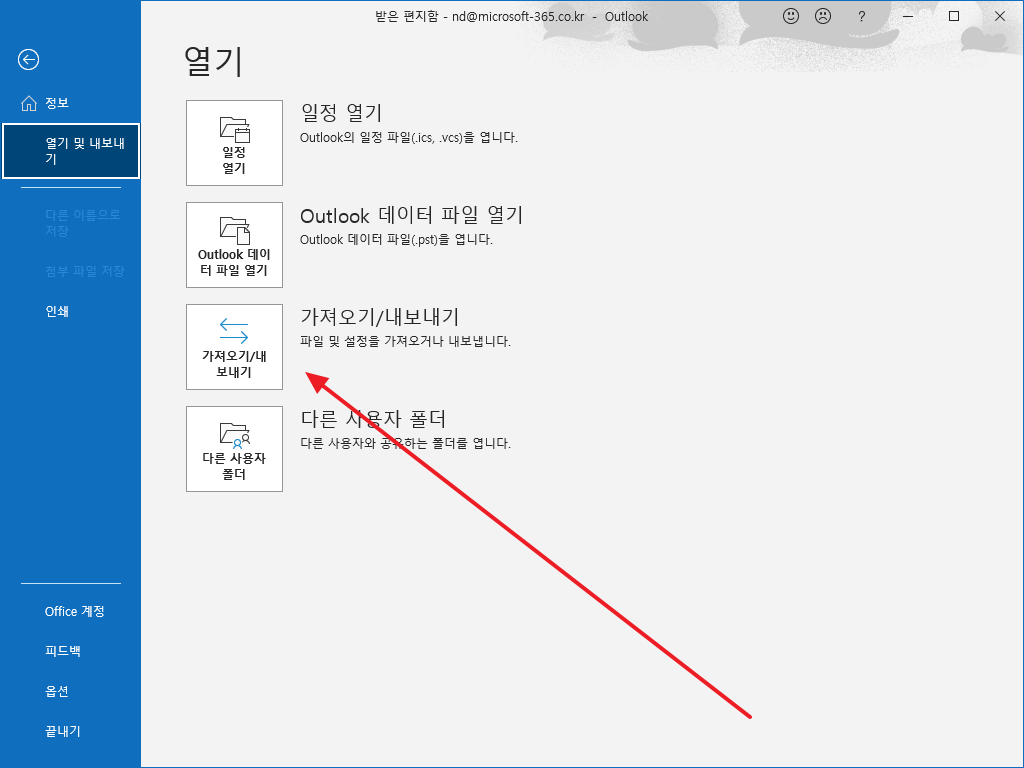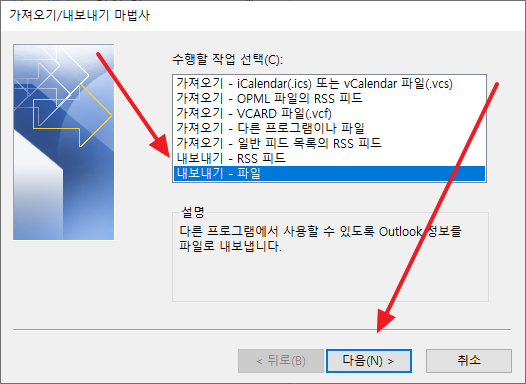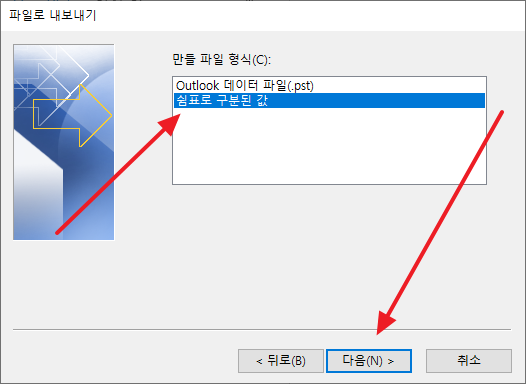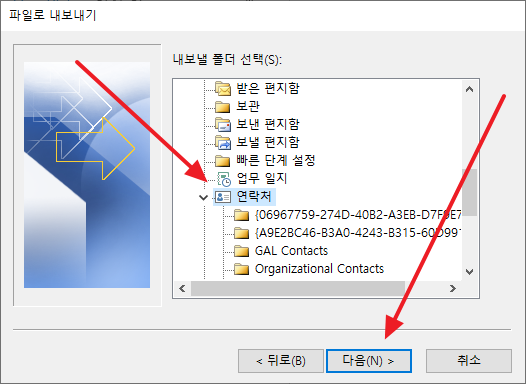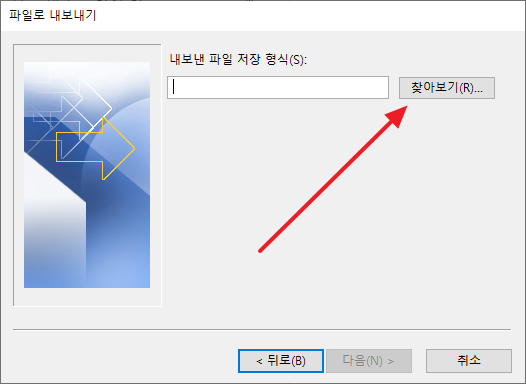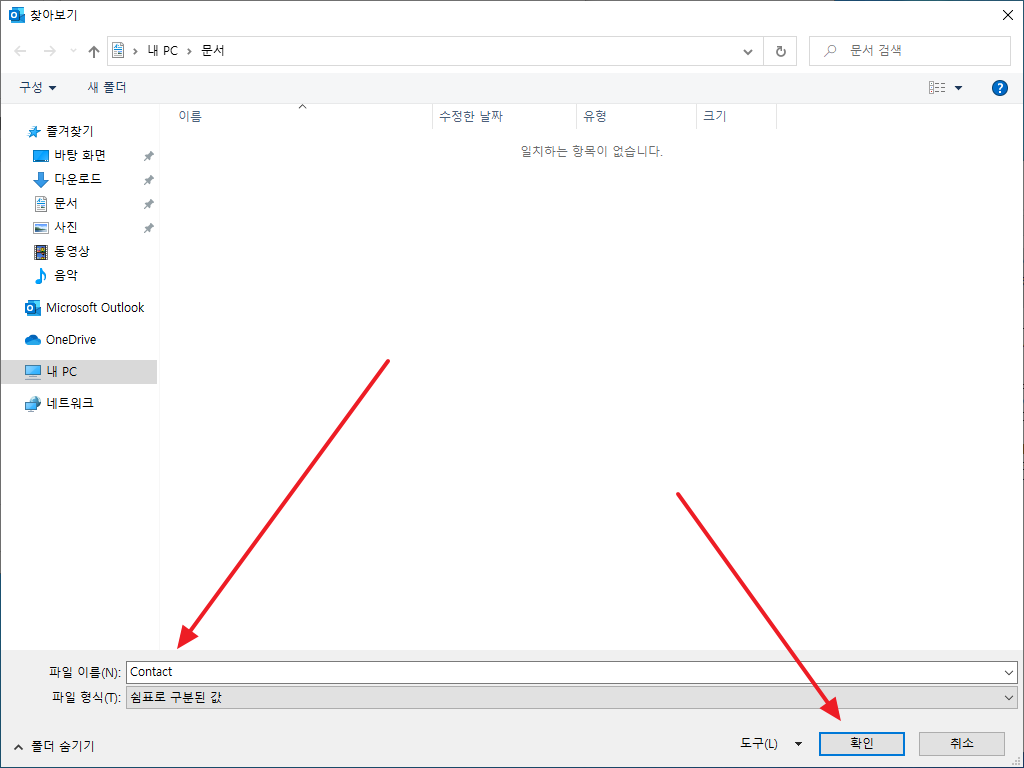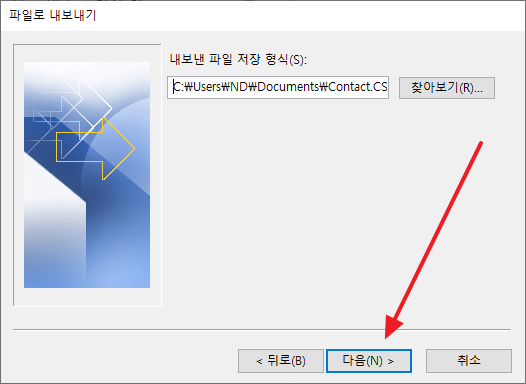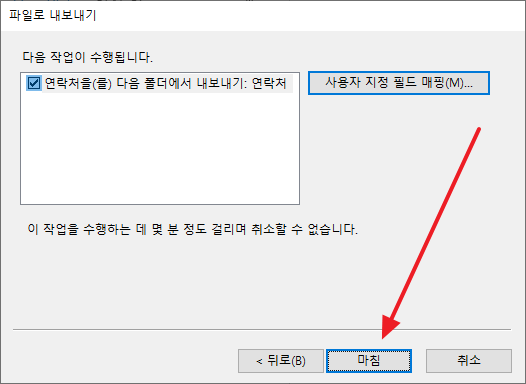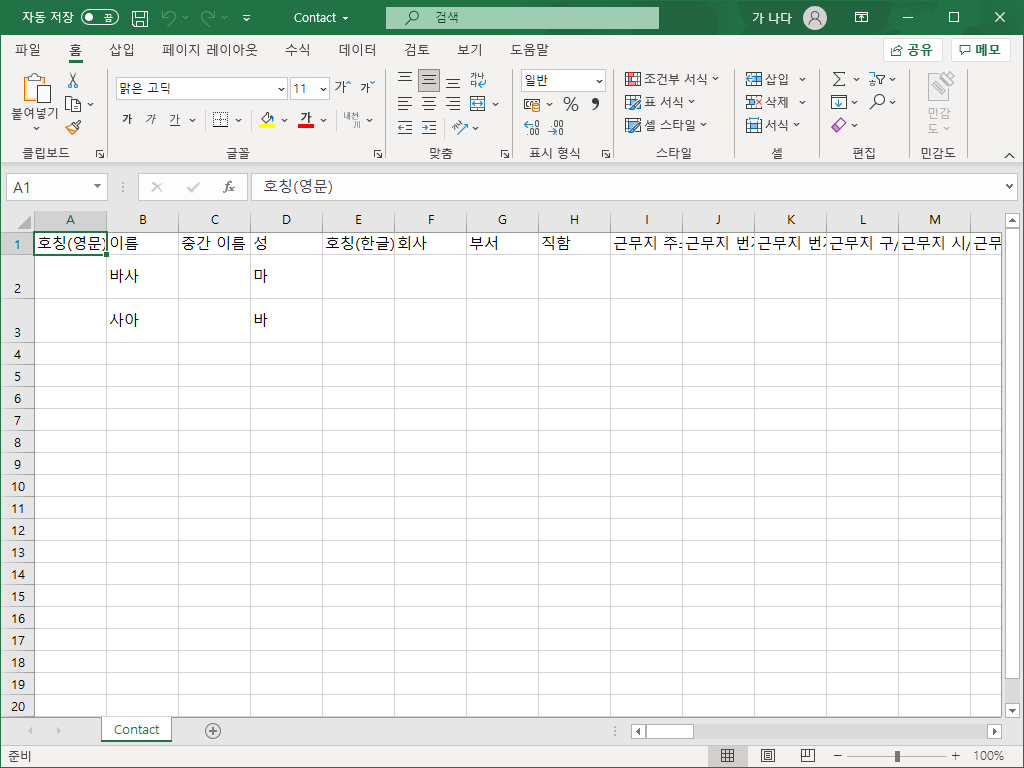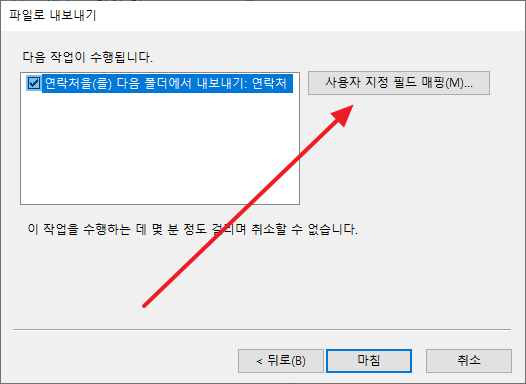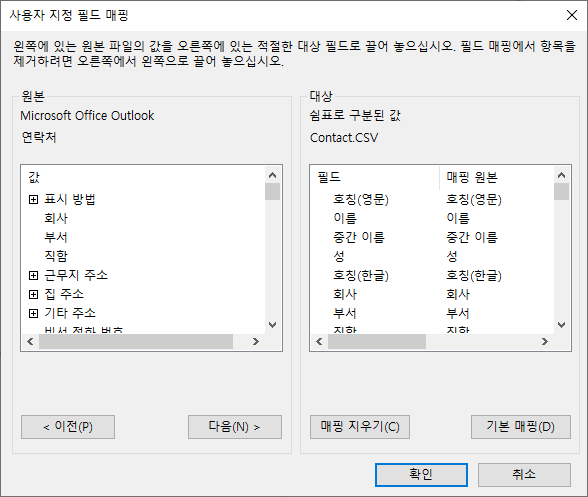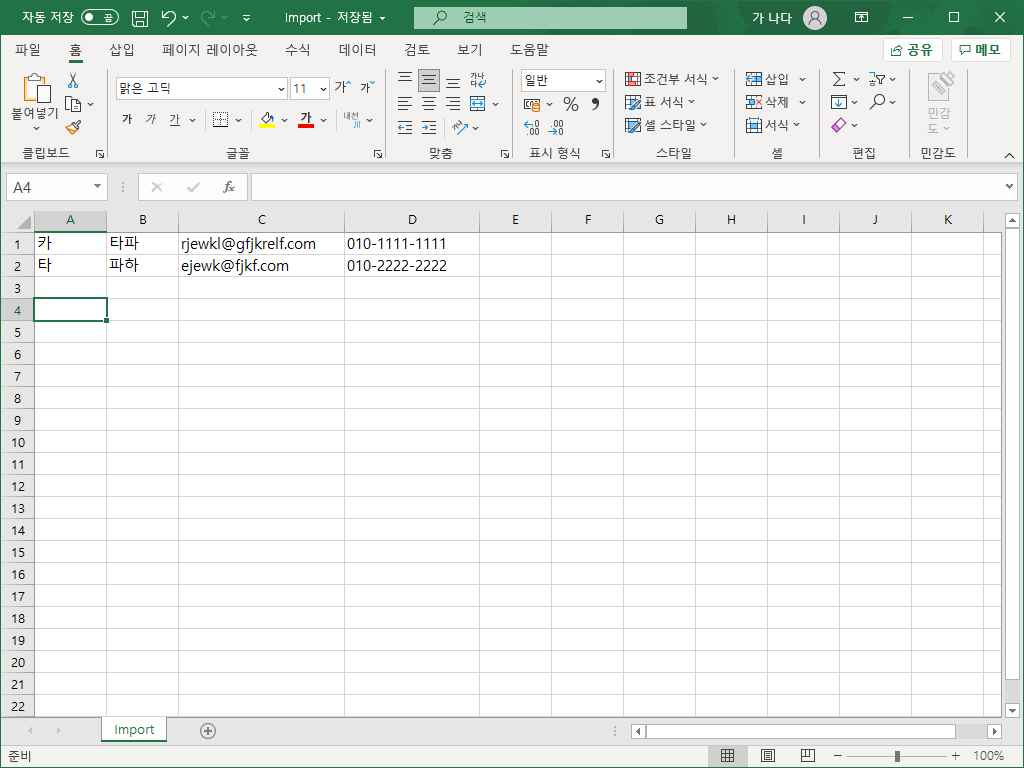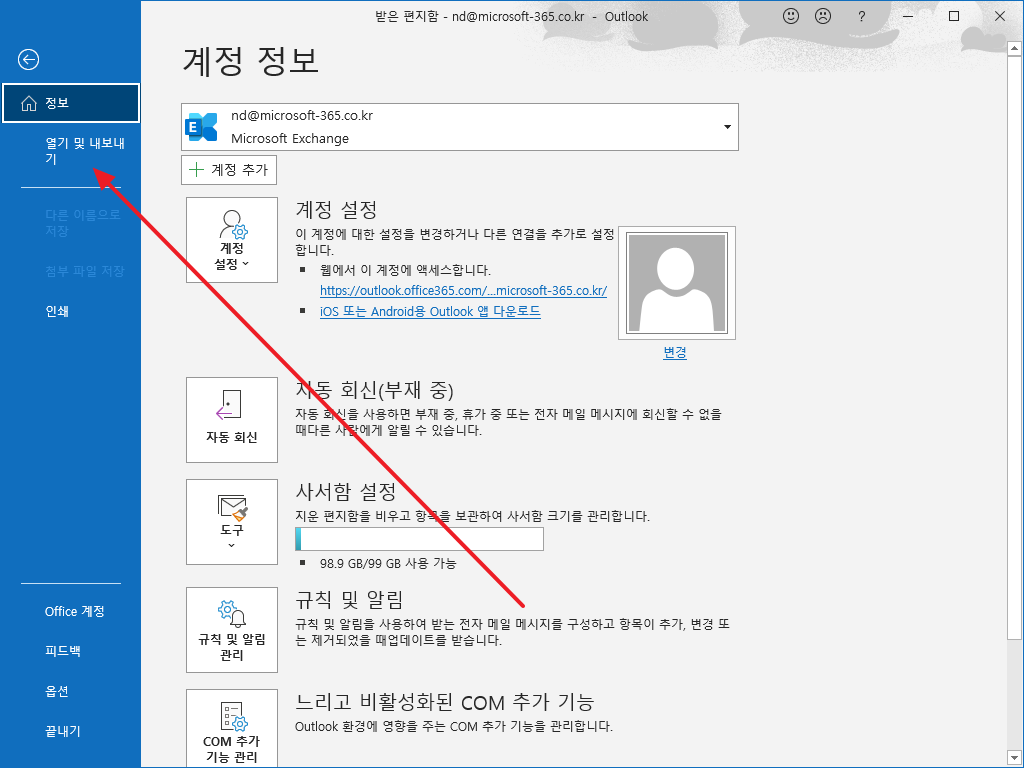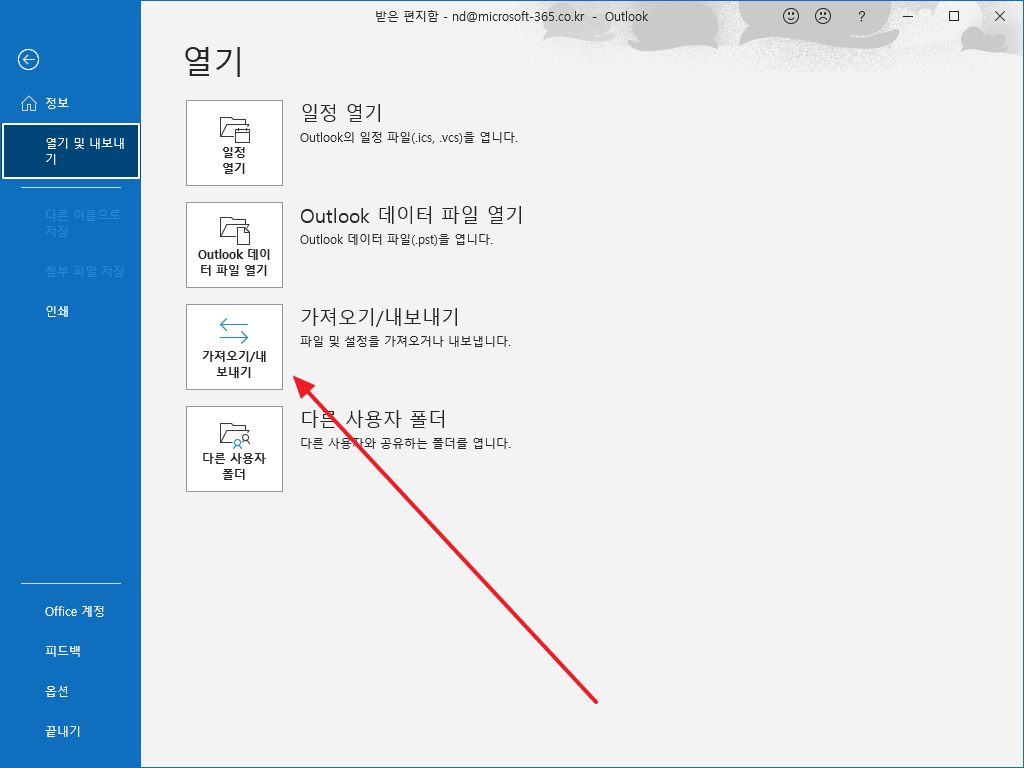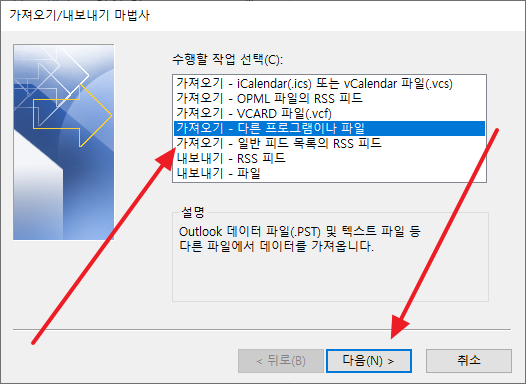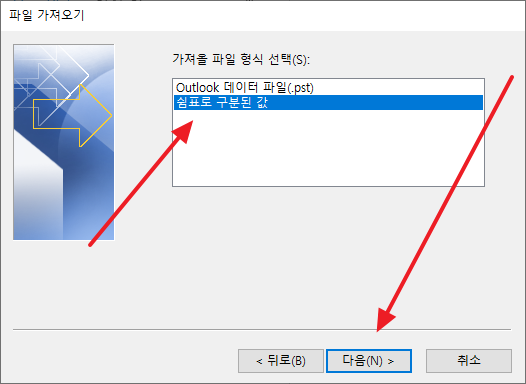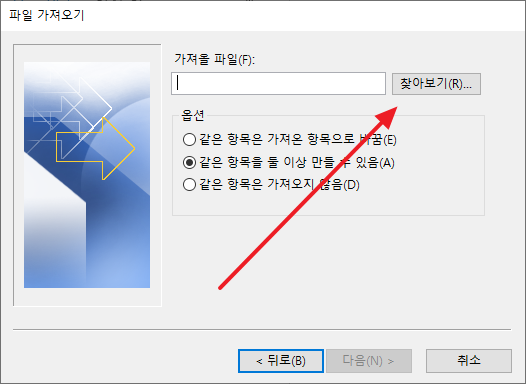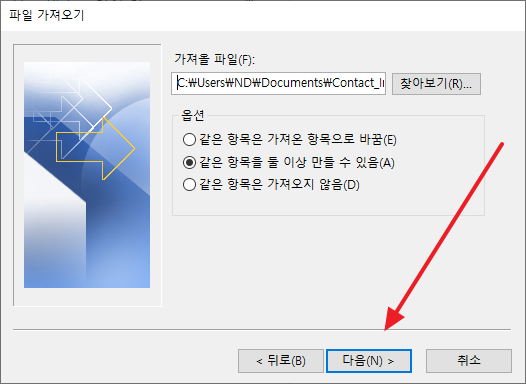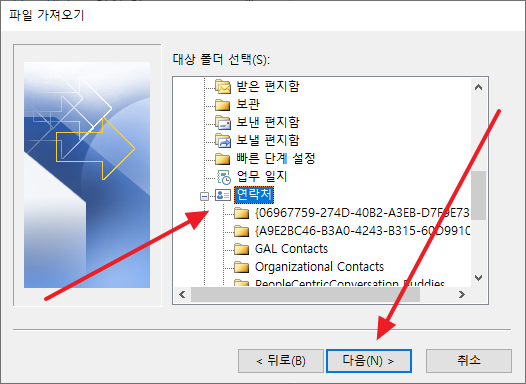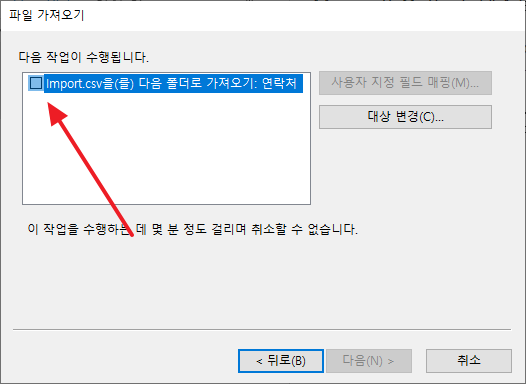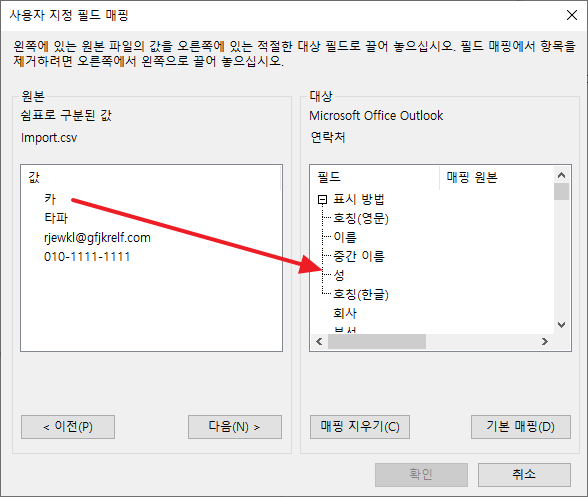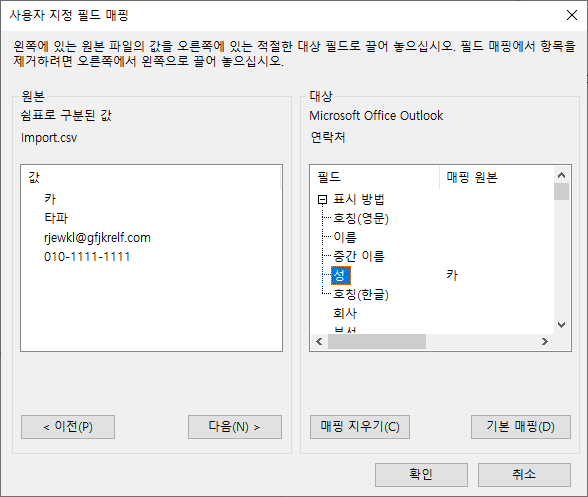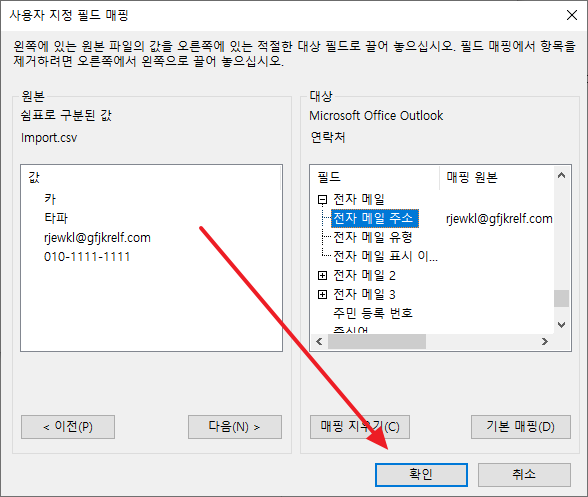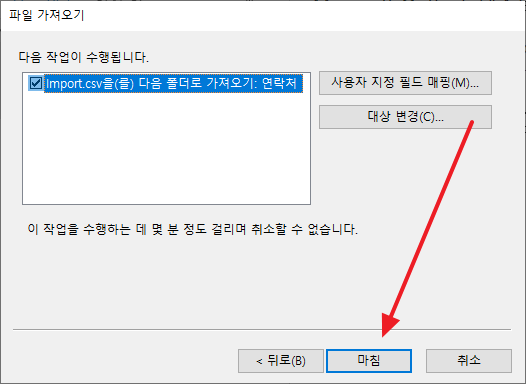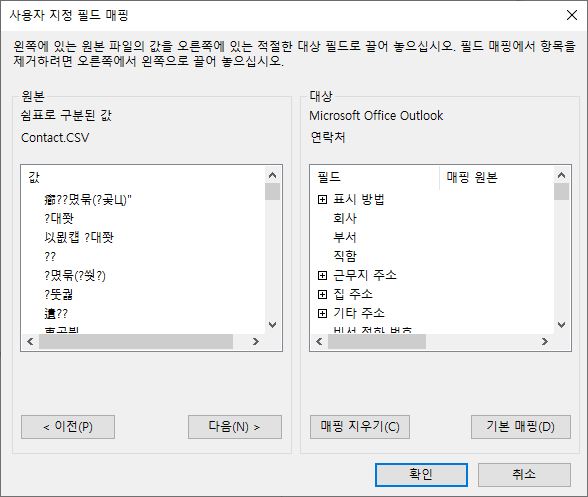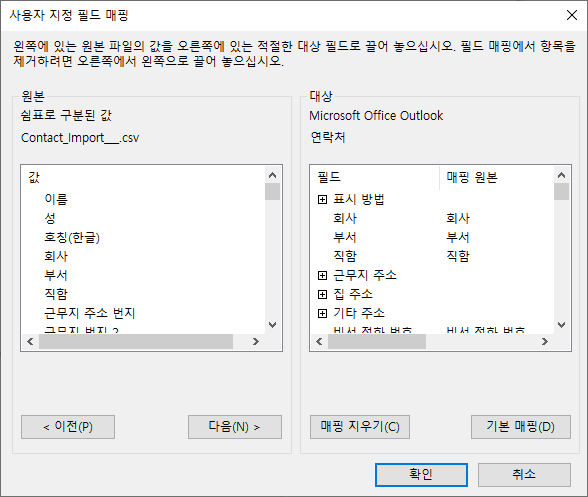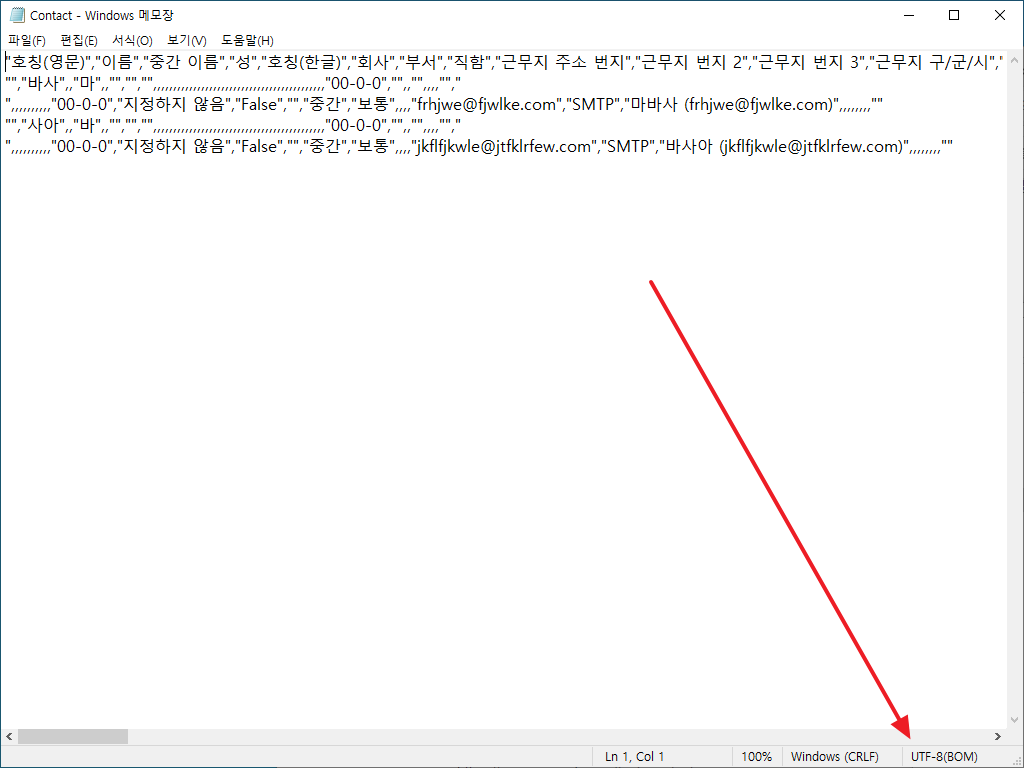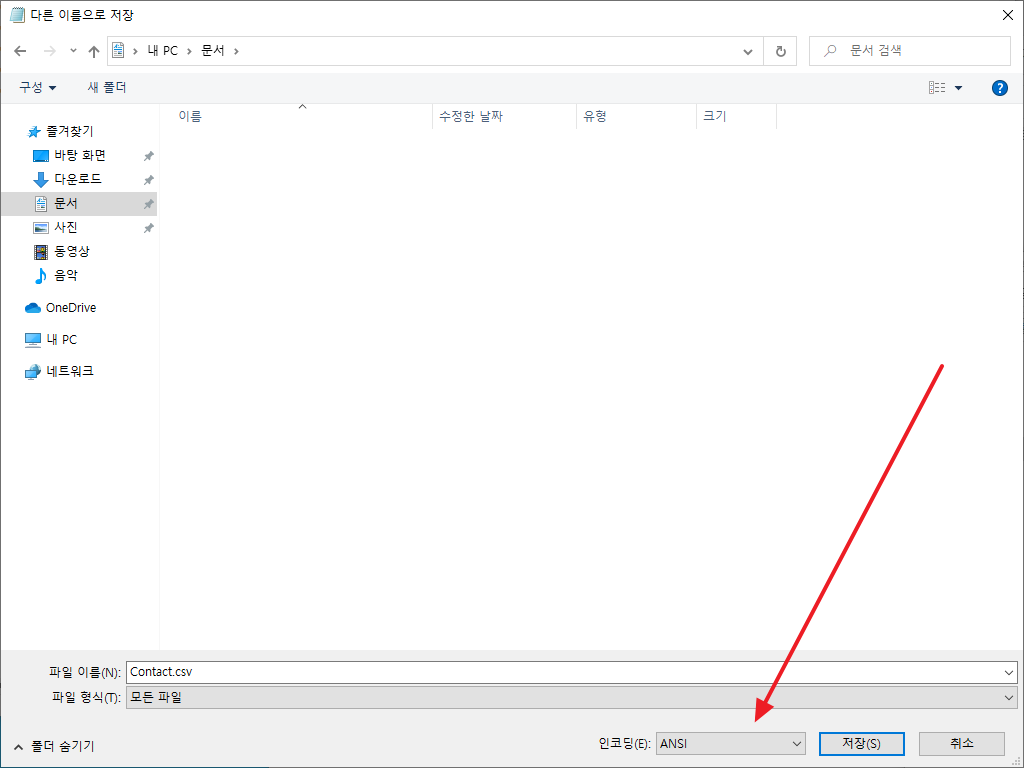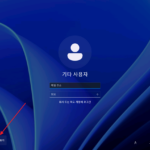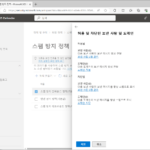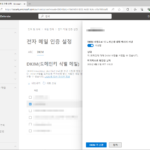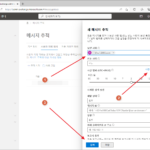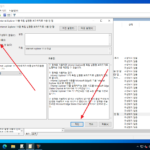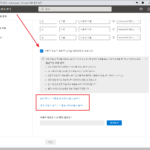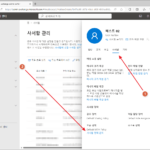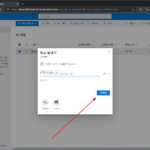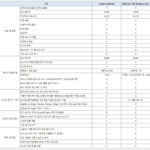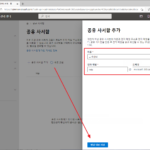아웃룩 | 연락처 내보내기, 가져오기
아웃룩에 등록한 연락처를 CSV 파일로 내보내거나, CSV 형식으로 만든 연락처 목록을 아웃룩으로 가져올 수 있습니다. 연락처를 다른 서비스로 옮길 때, 다른 서비스에 있는 주소록을 아웃룩에 등록할 때 유용한 기능입니다. 예를 들어 네이버 주소록에 있는 연락처를 아웃룩에 일괄 등록할 수 있습니다.
연락처 내보내기
- 아웃룩을 실행하고 왼쪽 위에 있는 [파일]을 클릭합니다.
- [열기 및 내보내기]를 클릭합니다.
- [가져오기/내보내기]를 클릭합니다.
- [내보내기 - 파일]을 선택하고 [다음]을 클릭합니다.
- [쉼표로 구분된 값]을 선택하고 [다음]을 클릭합니다.
- [연락처]를 선택하고 [다음]을 클릭합니다.
- [찾아보기]를 클릭하고...
- 저장할 위치와 파일 이름을 정한 후 [확인]을 클릭합니다.
- [다음]을 클릭합니다.
- [마침]을 클릭하면 파일이 저장됩니다.
- CSV 형식의 파일은 엑셀, 메모장 등으로 열 수 있습니다.
연락처 가져오기
CSV 파일 준비
아웃룩 연락처에 넣을 주소록을 CSV 형식으로 만듭니다.
가져오기
- 내보낼 때와 마찬가지로 [열기 및 내보내기]를 클릭합니다.
- [가져오기/내보내기]를 클릭합니다.
- [가져오기 - 다른 프로그램이나 파일]을 선태한 후 [다음]을 클릭합니다.
- [쉼표로 구분된 값]을 선택하고 [다음]을 클릭합니다.
- [찾아보기]를 클릭하여 가져올 파일을 선택하고...
- [다음]을 클릭합니다.
- [연락처]를 선택하고 [다음]을 클릭합니다.
- 네모 박스를 클릭하면...
- 사용자 지정 필드 매핑 창이 뜹니다.
- 값을 선택하고 드래그하여 그 값에 해당하는 필드에 매핑합니다.
- 같은 방식으로 나머지 값을 매핑한 후 [확인]을 클릭합니다.
- [마침]을 클릭하면 가져오기가 완료됩니다.
인코딩 변경
가져오기가 잘 작동하지 않거나, 연락처 정보가 제대로 보이지 않는다면 CSV 파일의 인코딩이 원인일 수 있습니다. [사용자 지정 필드 매핑]을 열었을 때 다음처럼 나오면 인코딩이 맞지 않는 것입니다.
다음처럼 글자가 정상적으로 보여야 합니다.
CSV 파일의 인코딩을 변경하는 가장 간단한 방법은 메모장을 이용하는 것입니다. 메모장으로 CSV 파일을 열면 어떤 형식인지 확인할 수 있는데...
다른 이름으로 저장하면서 인코딩을 변경하면 됩니다.