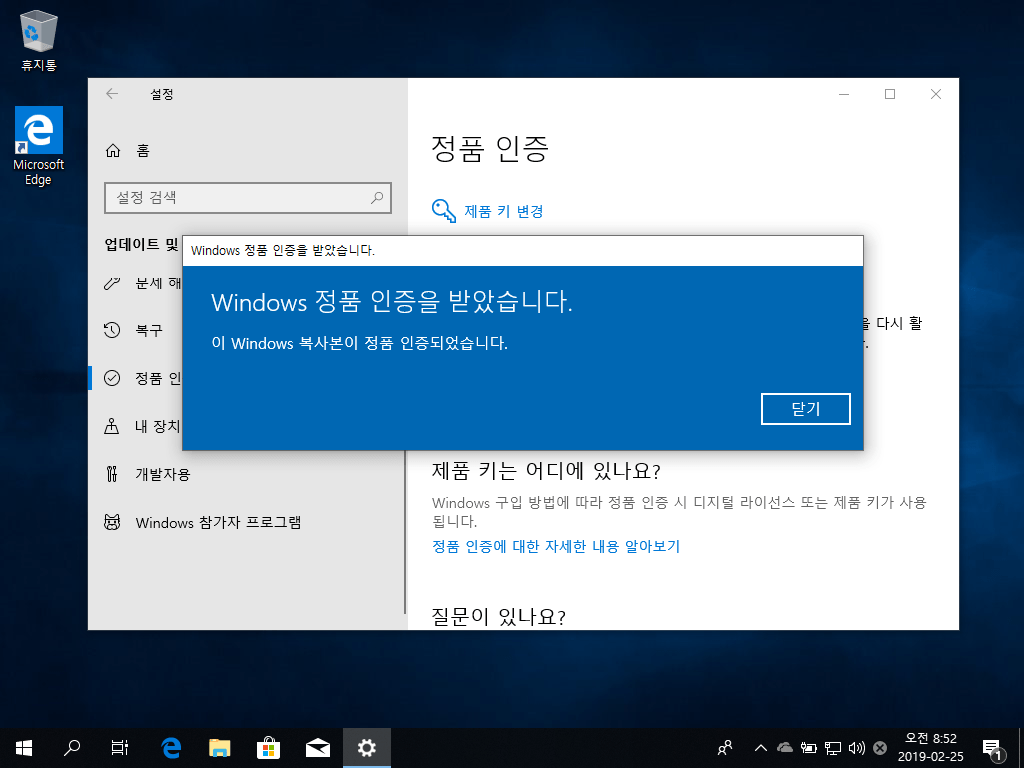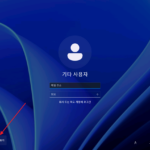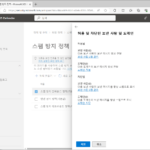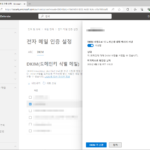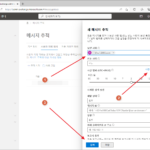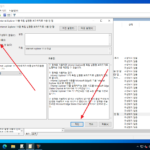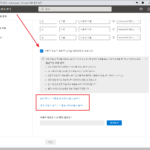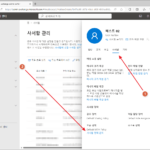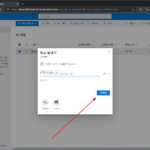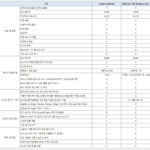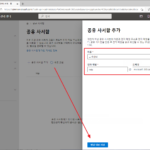윈도우 10 | Windows 10 설치하는 방법
PC에 윈도우 10을 설치하는 방법입니다. 긴 문서지만 스크린샷이 많아서 그런 것일 뿐, 설치는 어렵지 않습니다. 새 PC에 설치하는 것이 아니고, 기존 PC의 윈도우를 다시 설치하는 것이라면, 중요한 자료를 꼭 백업하고 진행하시기 바랍니다.
윈도우 설치를 위해서는 설치 미디어가 필요합니다. 설치 미디어를 만드는 방법은 아래 글을 참고하세요.
[윈도우 10] Windows 10 ISO, 설치용 USB 만드는 방법
- 윈도우 10 DVD 또는 USB로 부팅을 합니다.
- 적절히 설정한 후 [다음]을 클릭합니다. 기본 설정으로 진행해도 문제가 생기는 경우는 거의 없습니다.
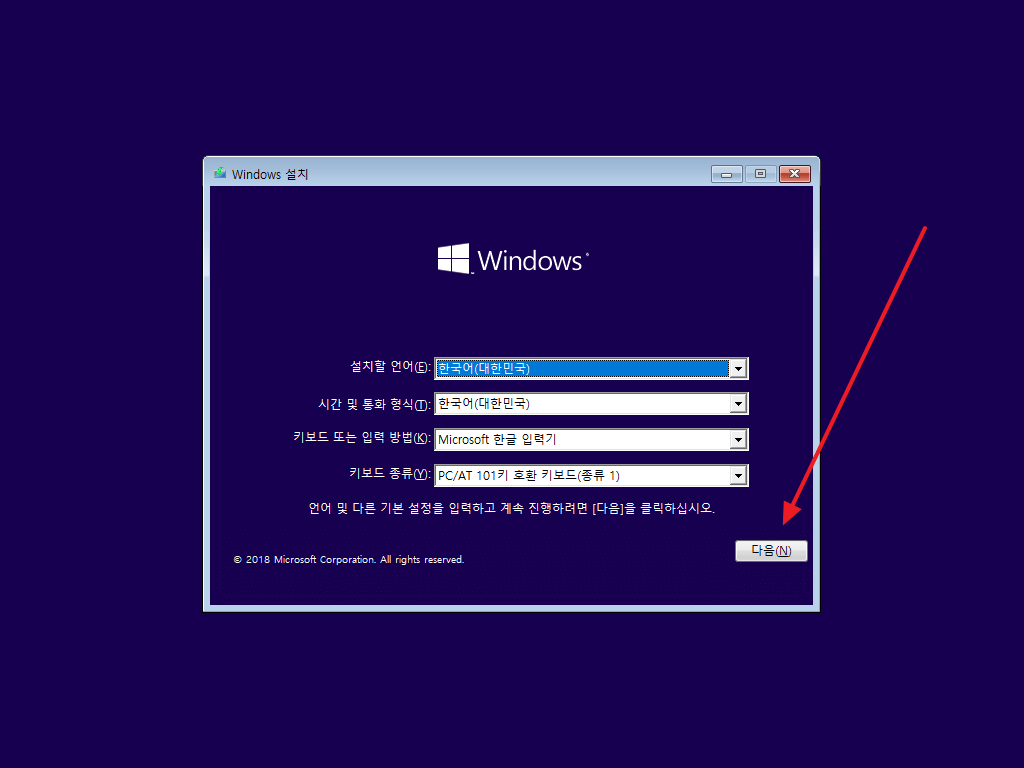
- [지금 설치]를 클릭합니다.
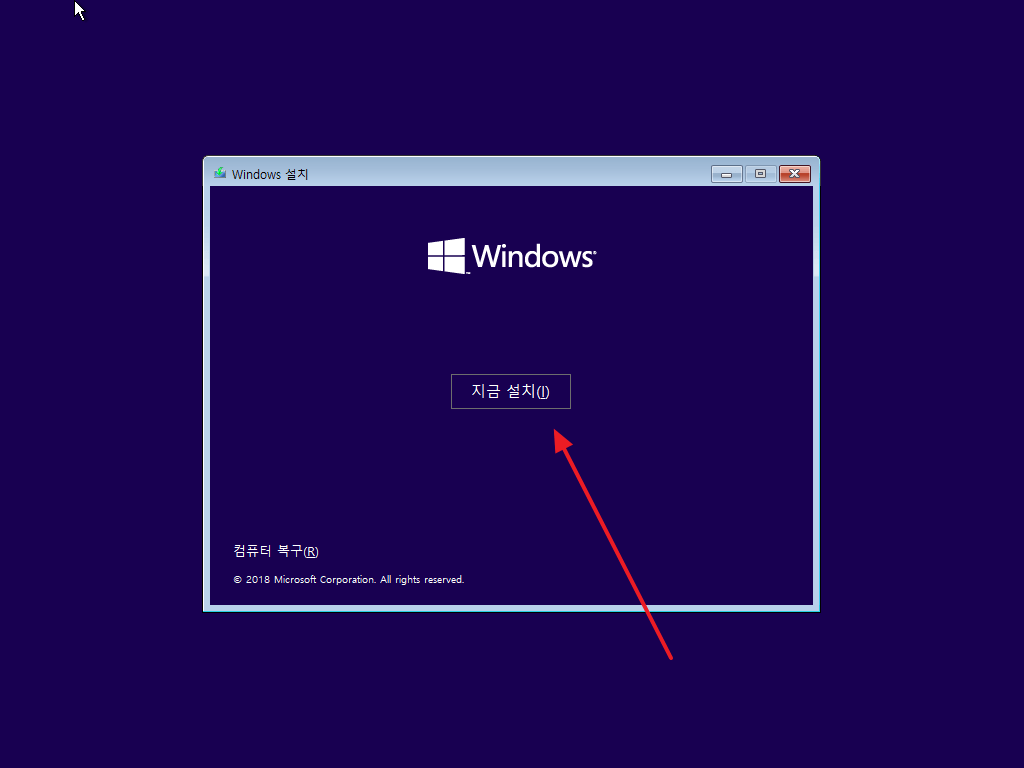
- 제품 키를 입력하는 화면이 나옵니다. 이 단계에서 키를 넣어도 되고, 설치 후 키를 넣어도 됩니다.
- 만약 설치 후 제품 키를 입력하고 싶다면 [제품 키가 없음]을 클릭합니다.
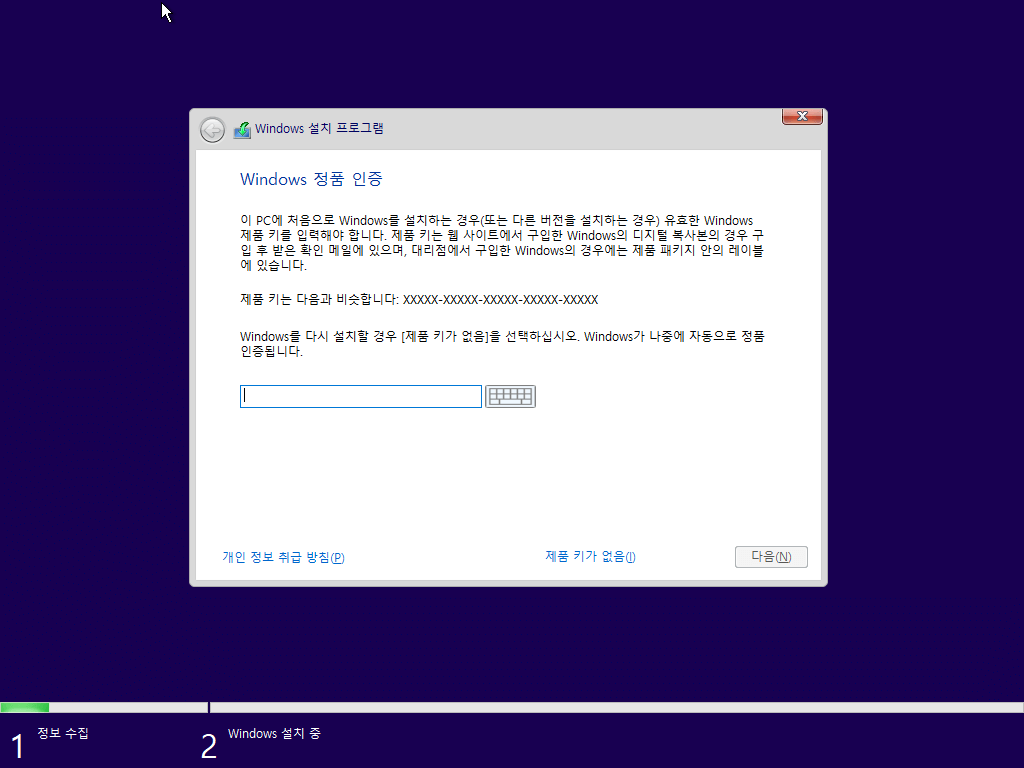
- 설치할 운영 체제를 선택하고, [다음]을 클릭합니다.
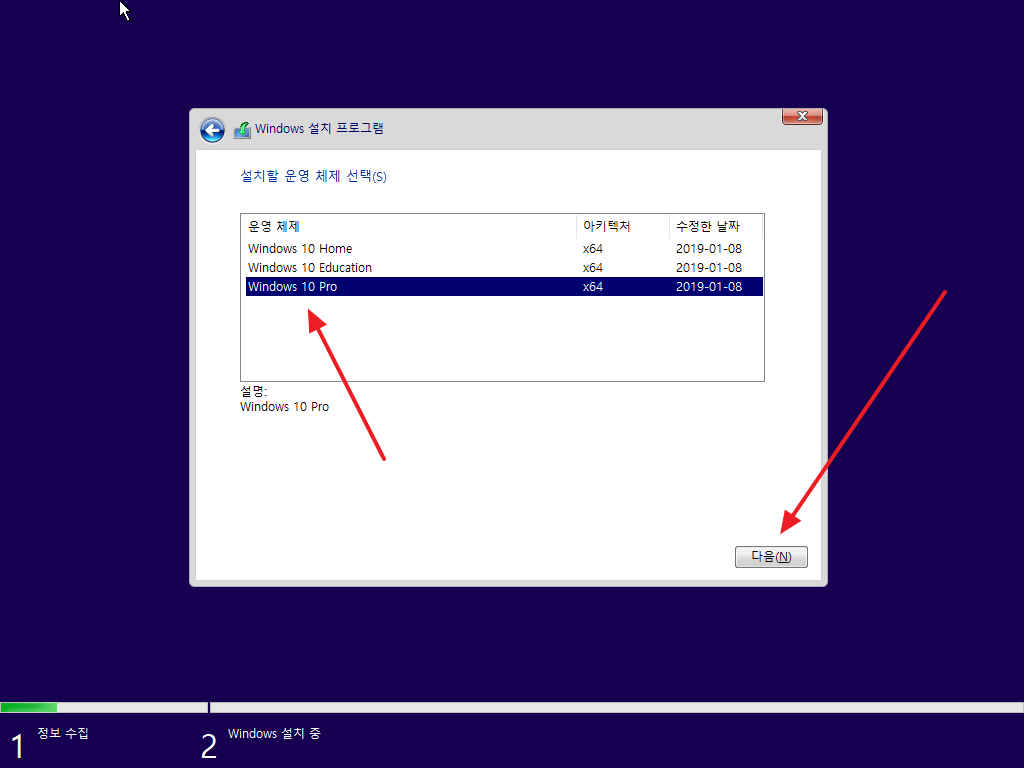
- [동의함]에 체크하고 [다음]을 클릭합니다.
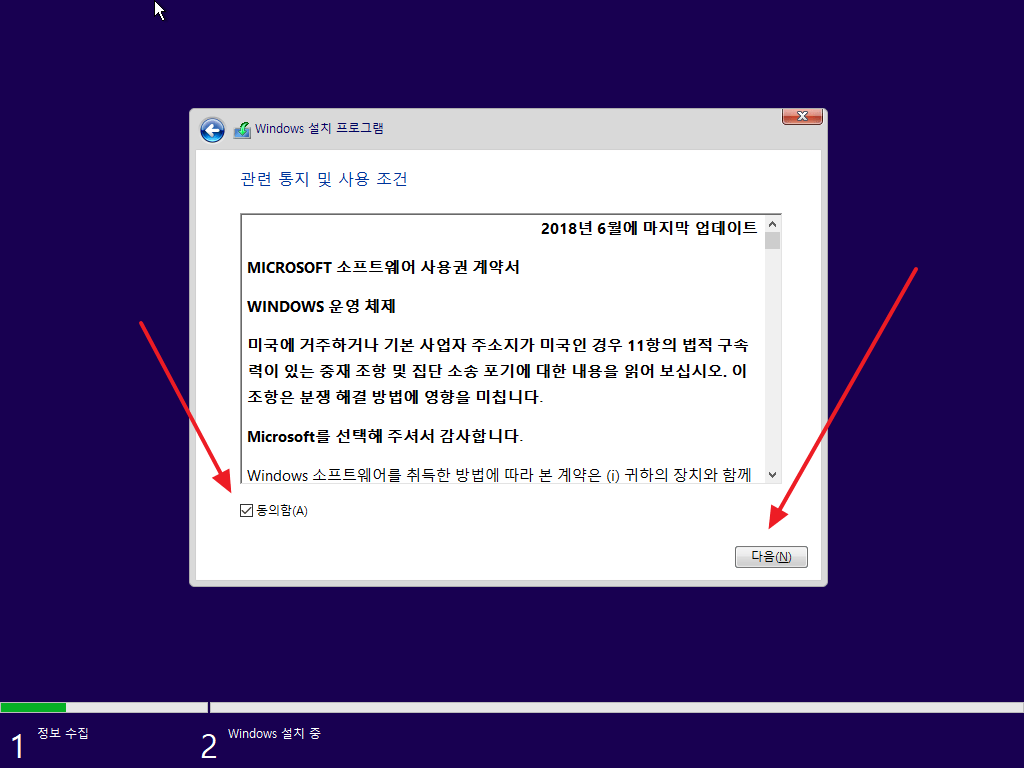
- 업그레이드를 하거나 새로 설치할 수 있습니다.
- 새로 설치할 것이라면 [사용자 지정: Windows만 설치]를 클릭합니다.
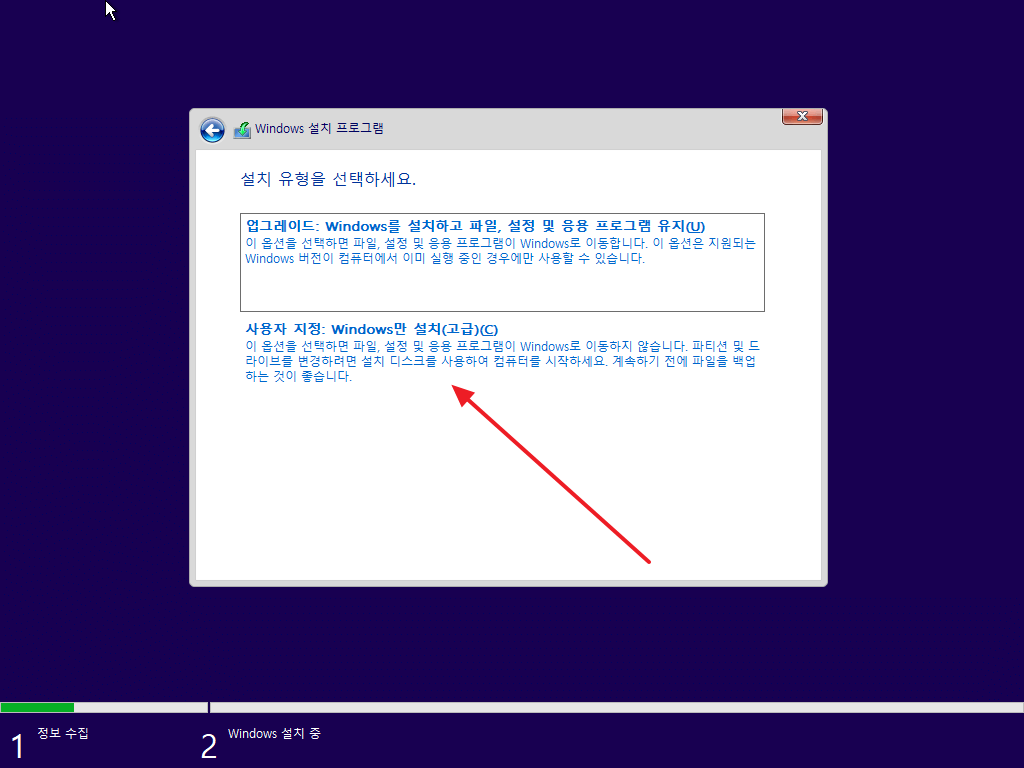
- 윈도우를 설치할 파티션을 선택한 후 [다음]을 클릭합니다.
- 삭제, 포맷, 새로 만들기 등을 이용하여 하드디스크의 파티션 설정을 할 수도 있습니다.
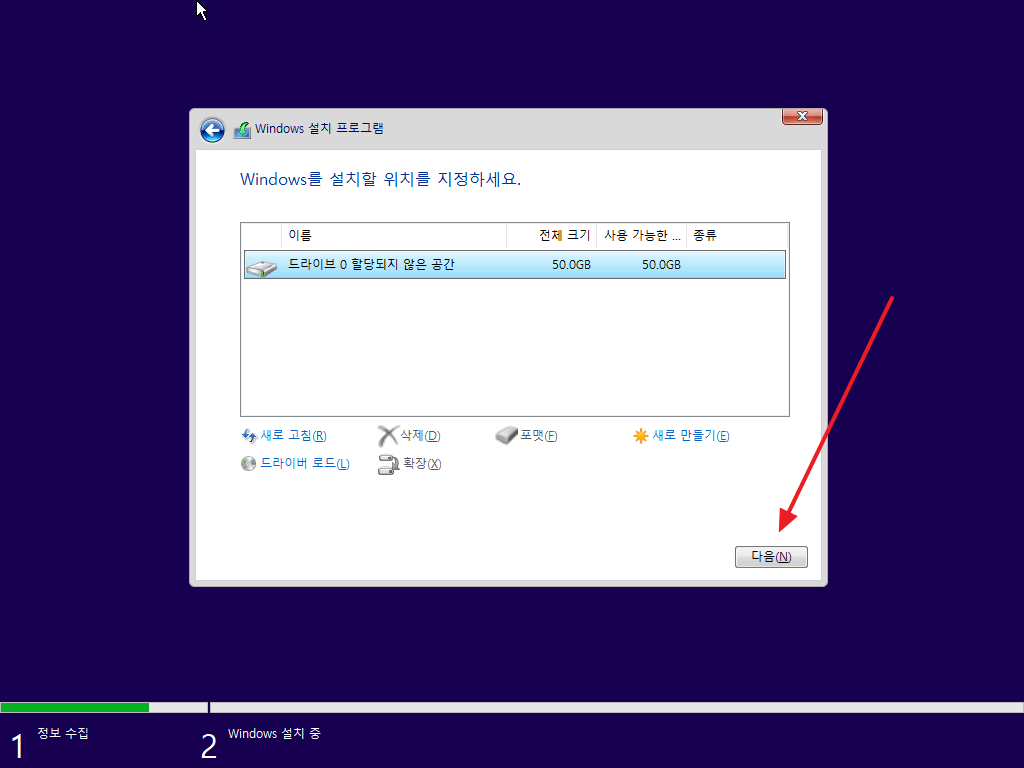
- 설치를 시작합니다.
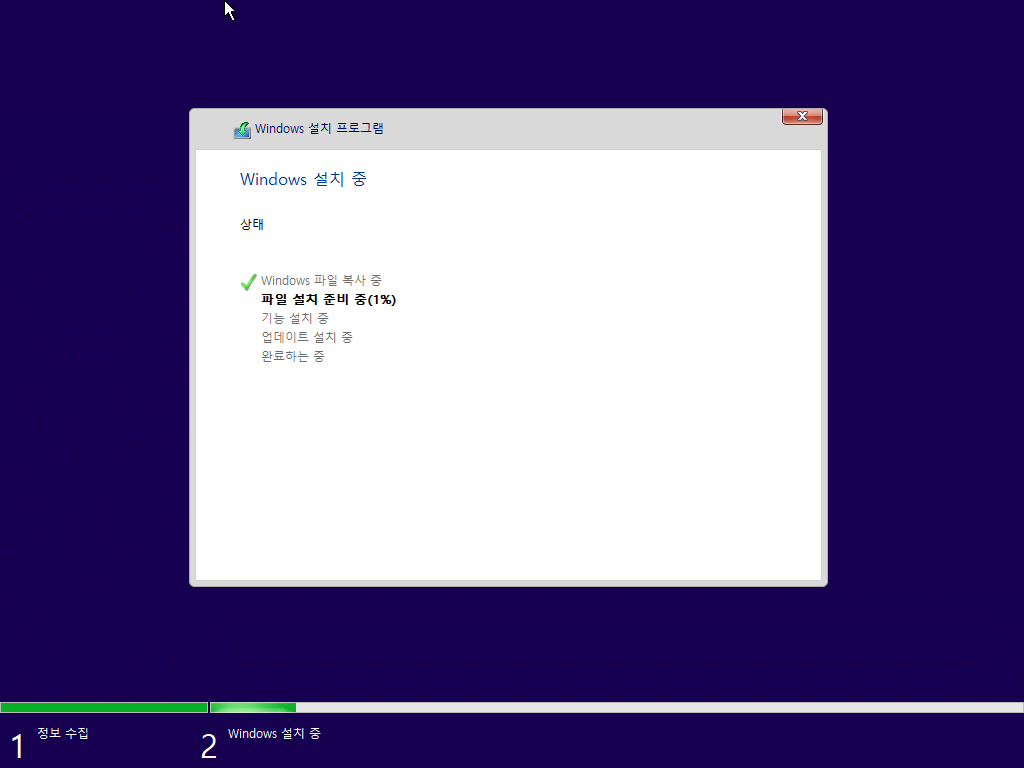
- 설치를 완료하면 다시 시작한다는 메시지가 나옵니다.
- DVD나 USB 등 설치 미디어를 제거하고, 잠시 기다리거나 [다시 시작]을 클릭합니다.
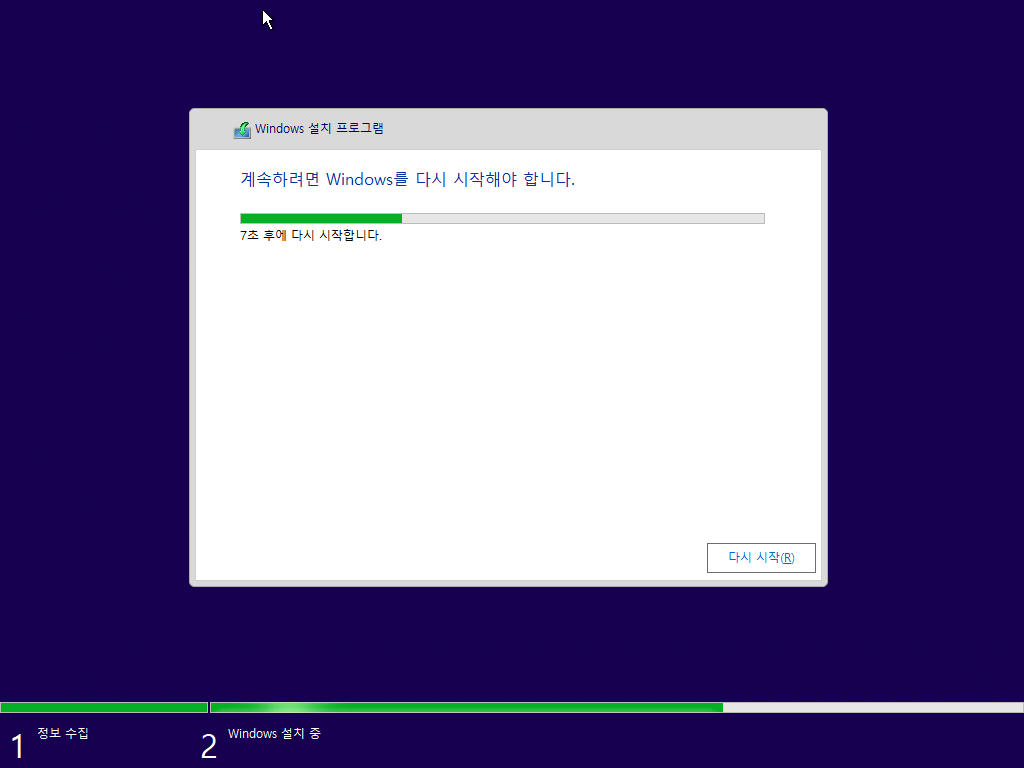
- 재부팅을 한 후 설치를 마무리하면서 몇 번 더 재부팅할 수 있습니다.
- 설치가 마무리되면 지역을 선택하는 화면이 나옵니다. 적절히 선택하고 [예]를 클릭합니다.
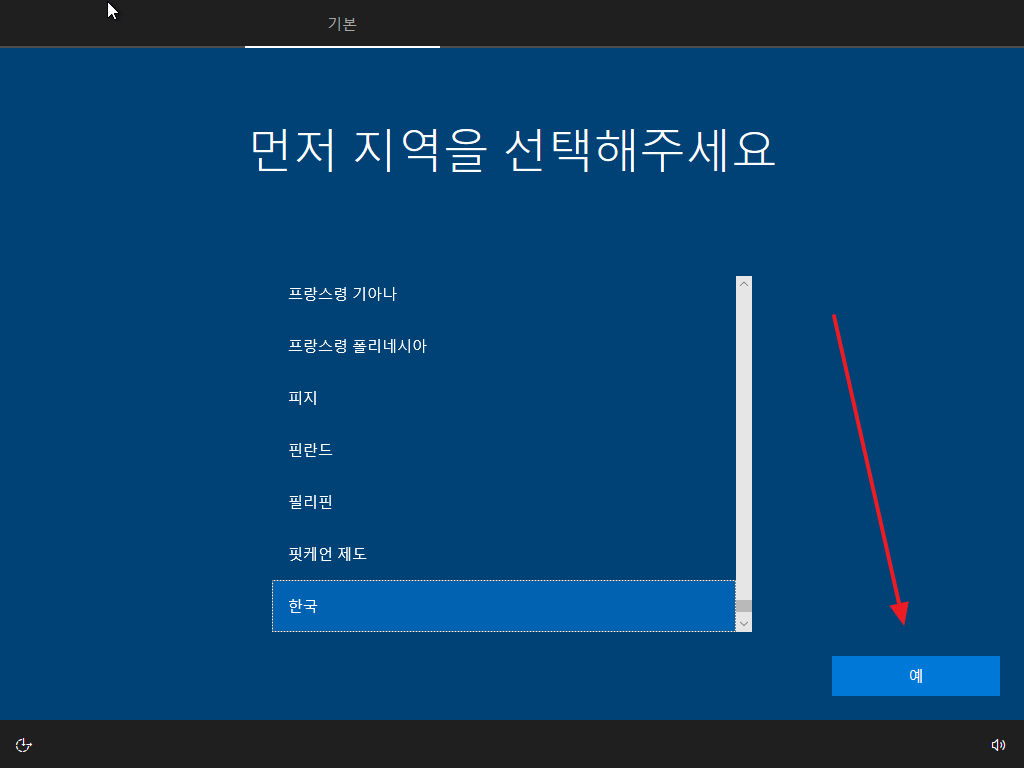
- [예]를 클릭합니다.
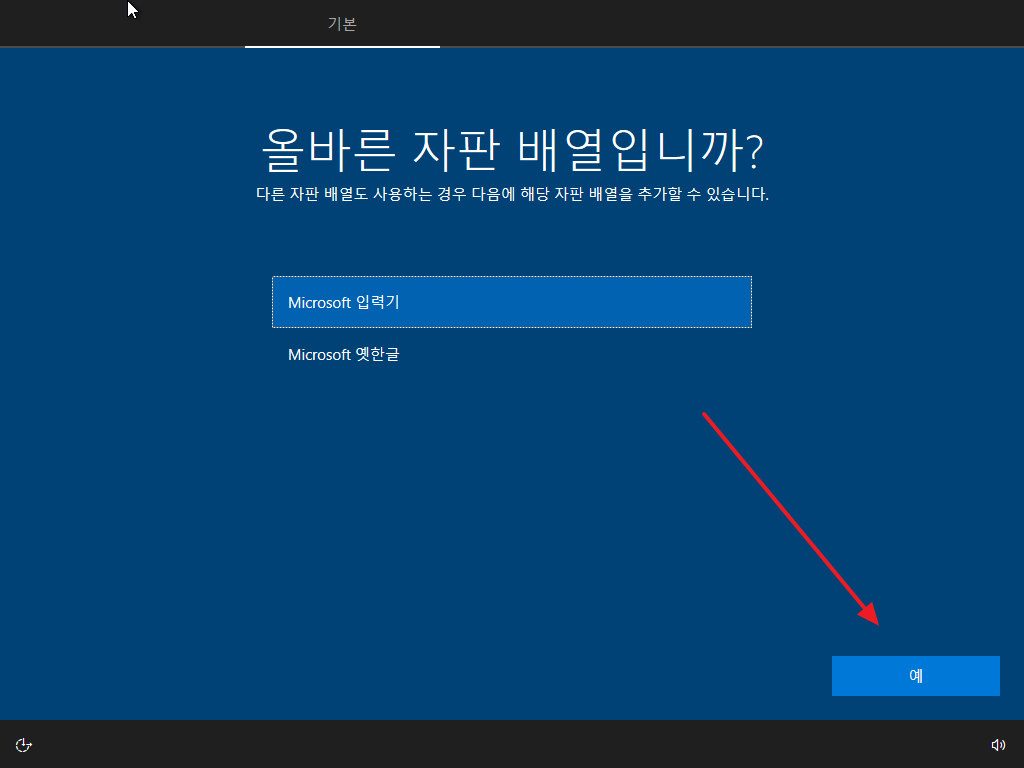
- 키보드 레이아웃을 추가할 게 아니라면 [건너뛰기]를 클릭합니다.
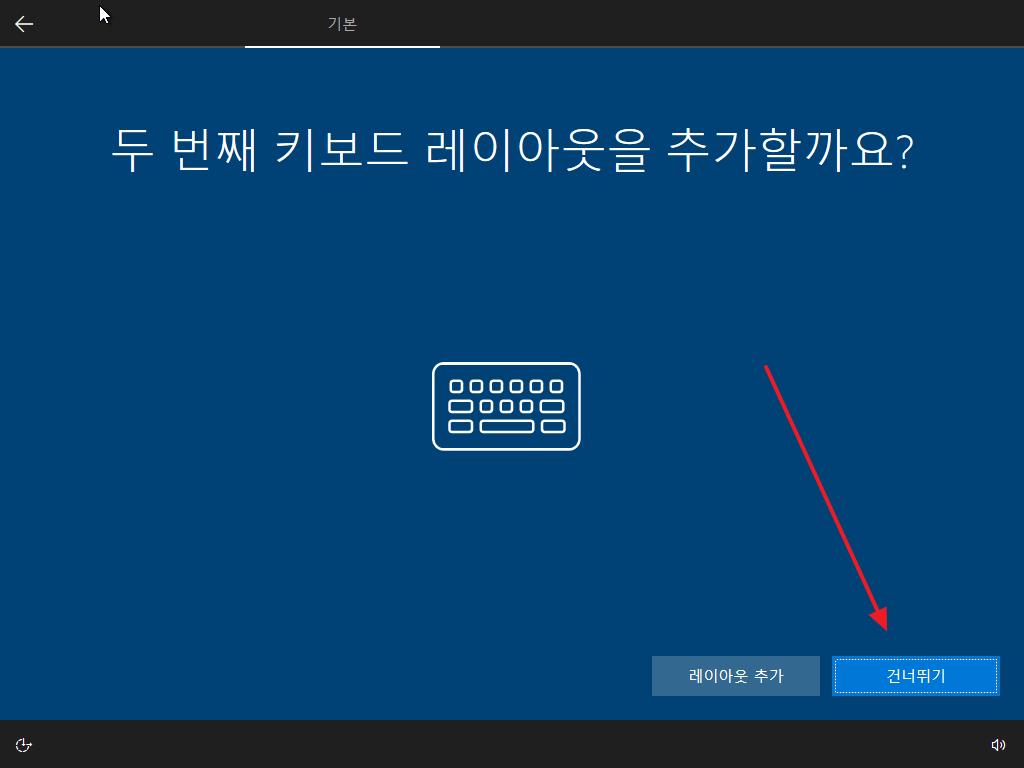
- 적절히 선택하고 [다음]을 클릭합니다.
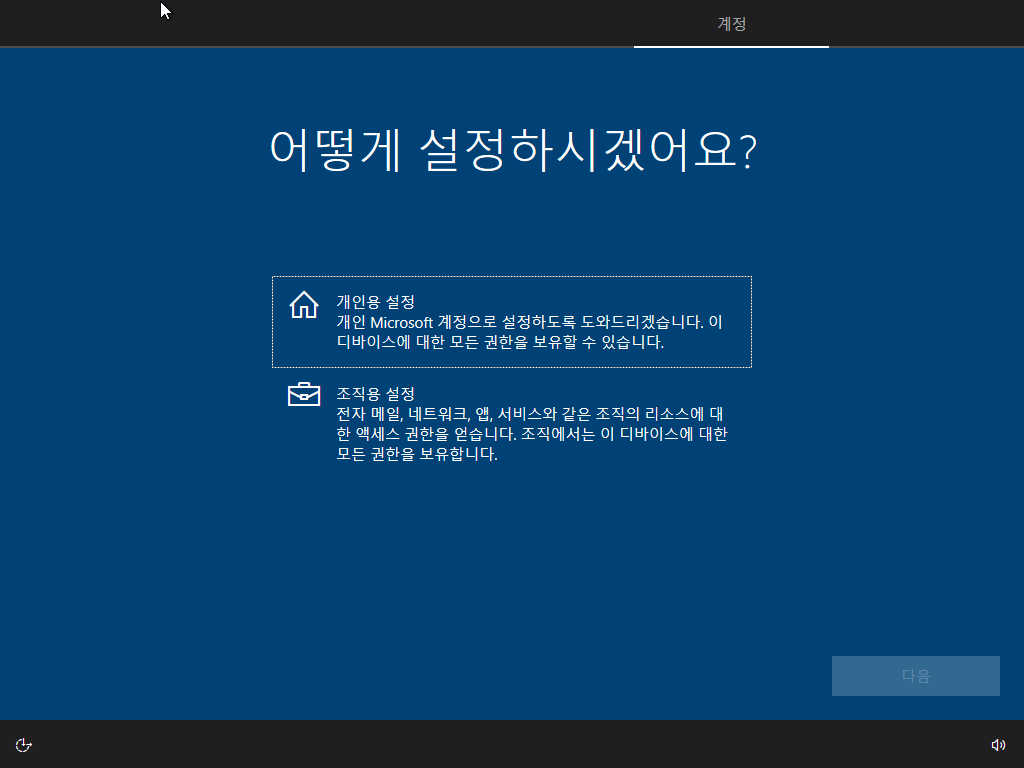
- 마이크로소프트 계정으로 로그인하거나, 오프라인 계정을 사용할 수 있습니다.
- [오프라인 계정]으로 진행하겠습니다. 나중에 마이크로소프트 계정으로 변경할 수 있습니다.
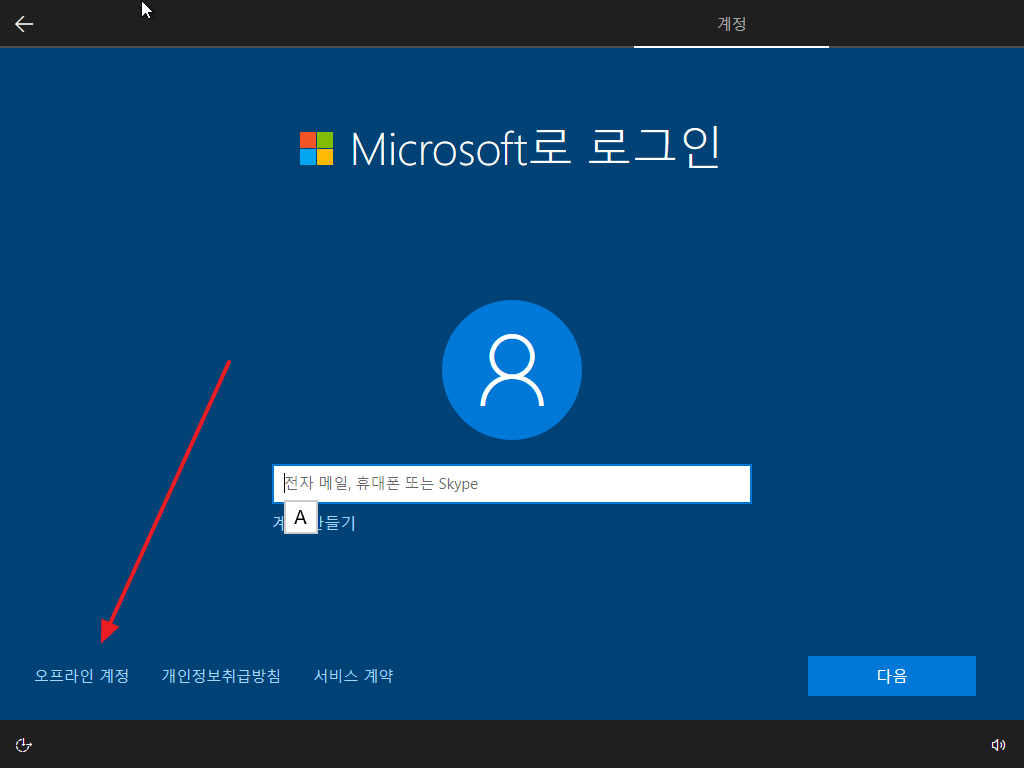
- 이름을 입력하고 [다음]을 클릭합니다.
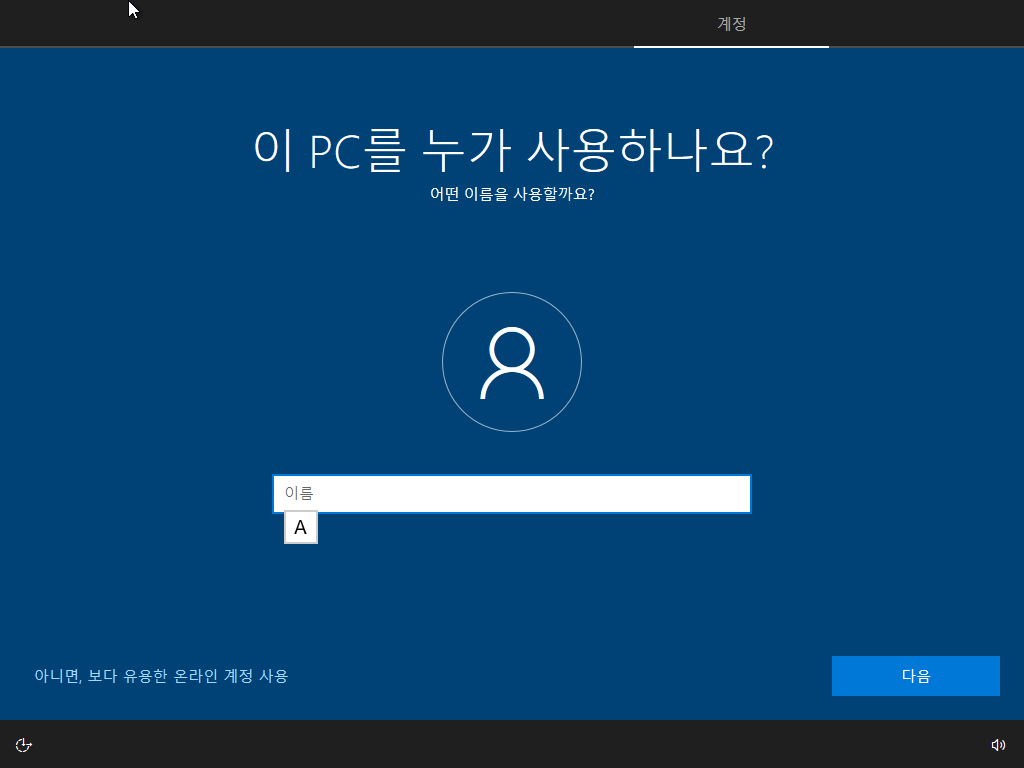
- 비밀번호를 만듭니다.
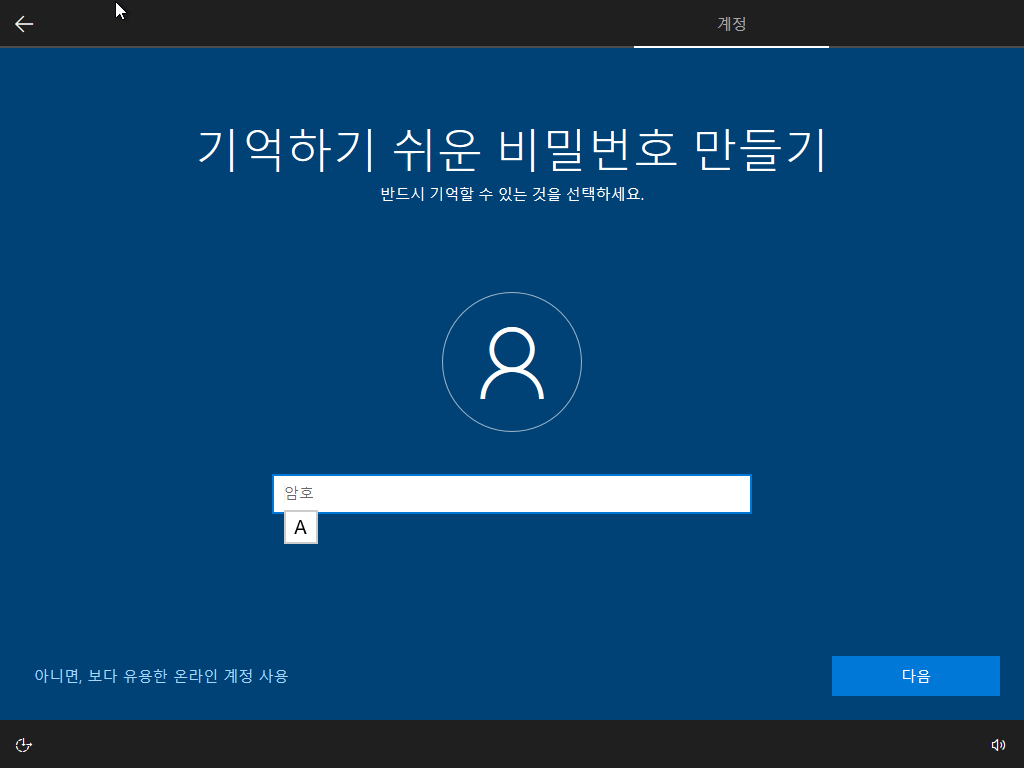
- 보안 질문과 답을 세 개 만듭니다.
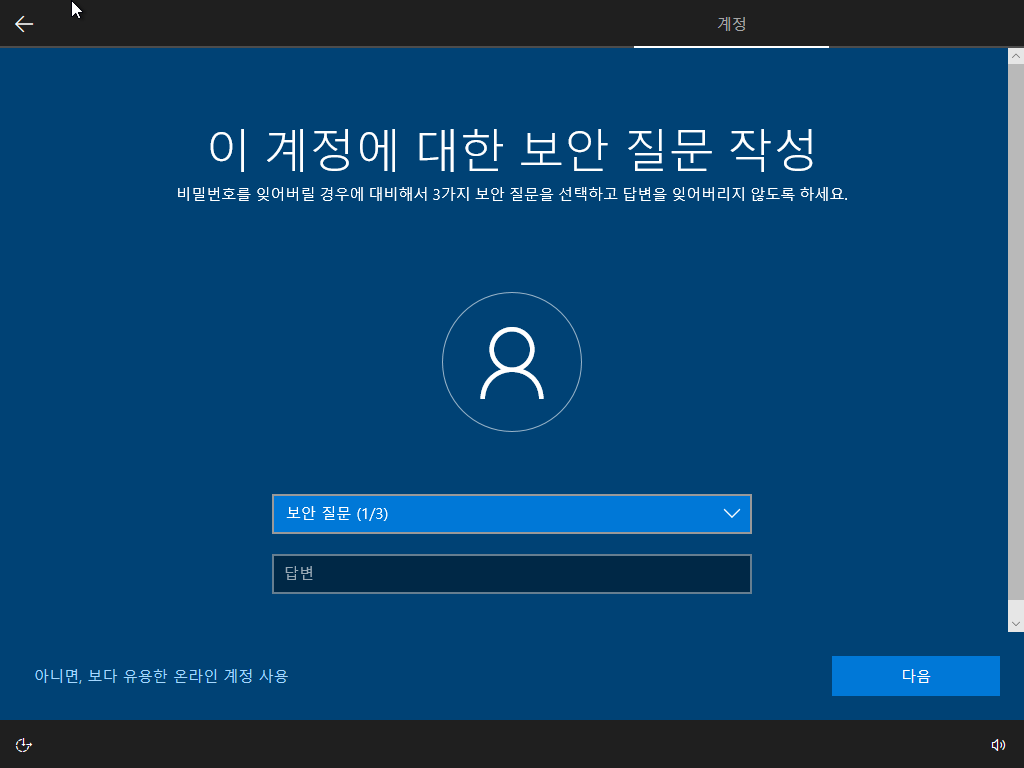
- 마이크로소프트에 사용 관련 정보를 보낼 것이냐고 묻습니다.
- [예] 또는 [아니오]를 클릭합니다.
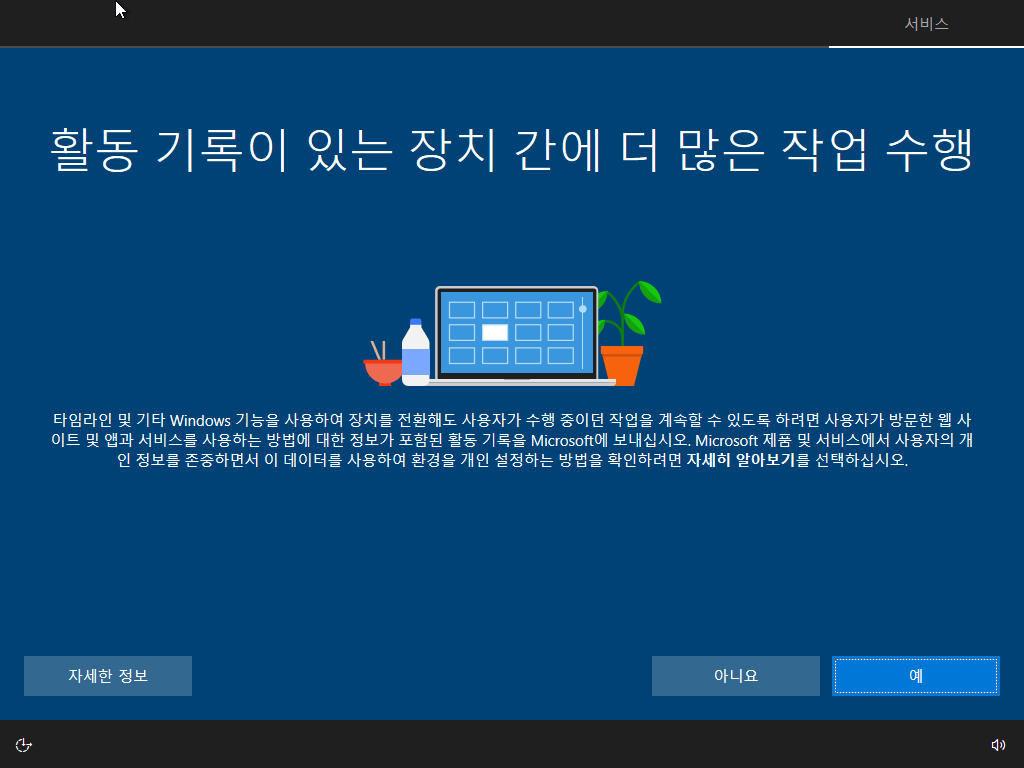
- 장치 설정은 설치 후에 변경할 수 있습니다.
- 적절히 설정하고 [수락]을 클릭합니다.
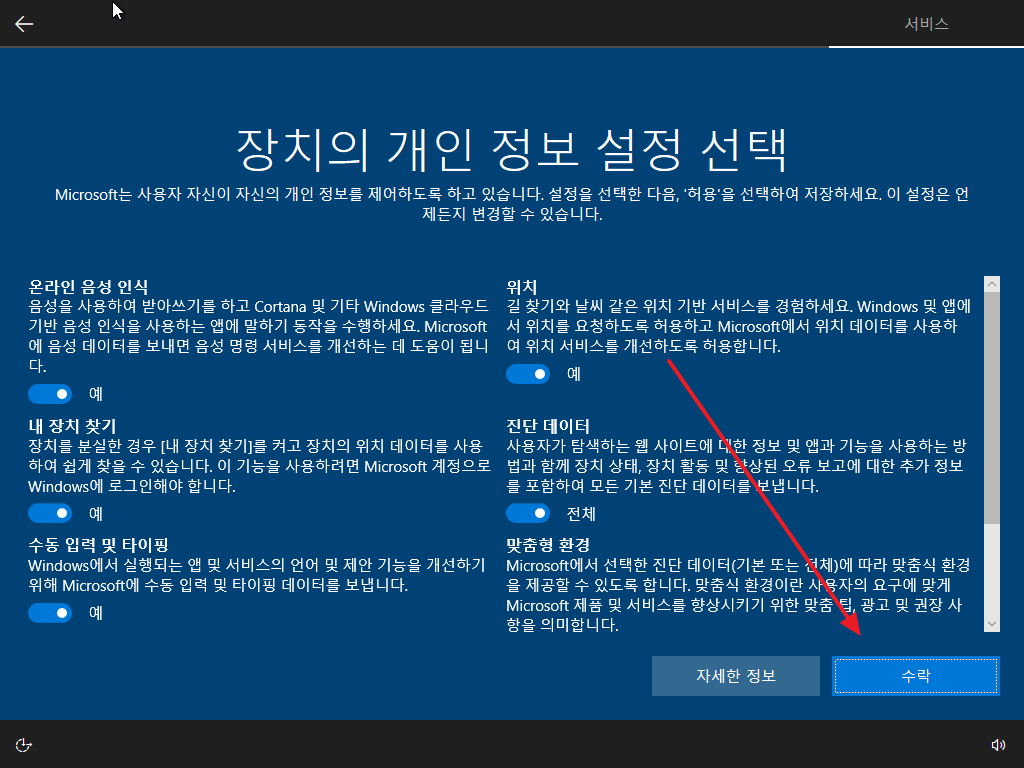
- 드디어 윈도우 10이 시작됩니다.
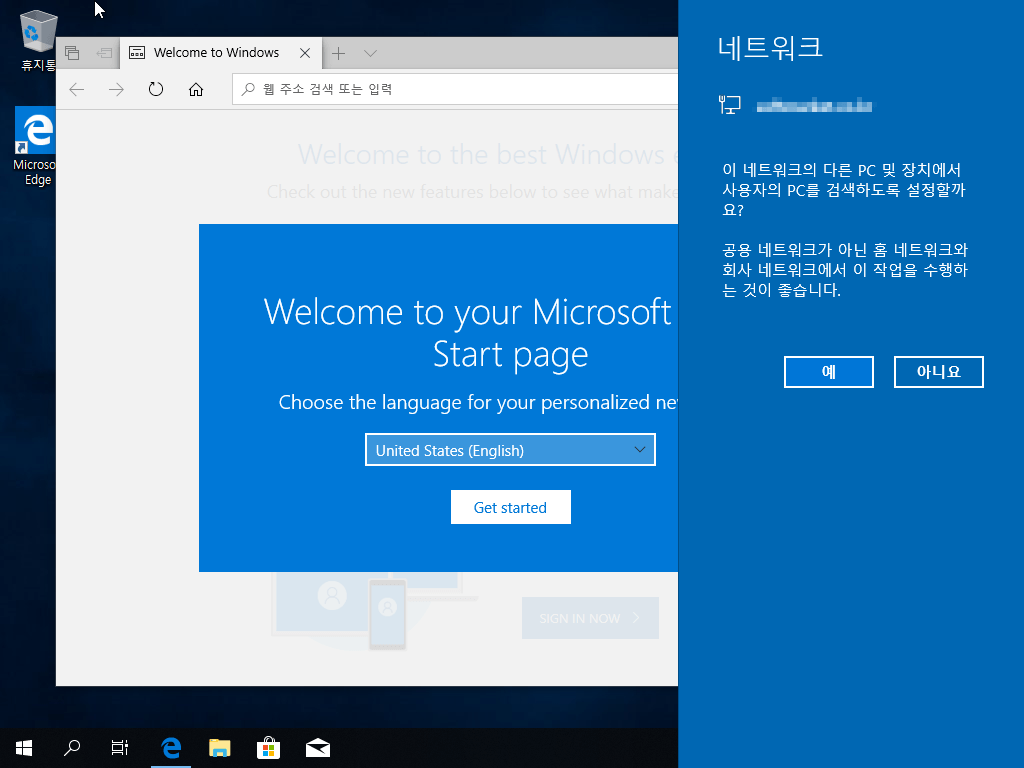
- 설치할 때 제품 키를 넣지 않았다면, Windows 설정에서 제품 키를 입력할 수 있습니다.
- 단축키 WIN+I로 Windows 설정을 엽니다.
- 정품 인증 링크를 클릭하거나...
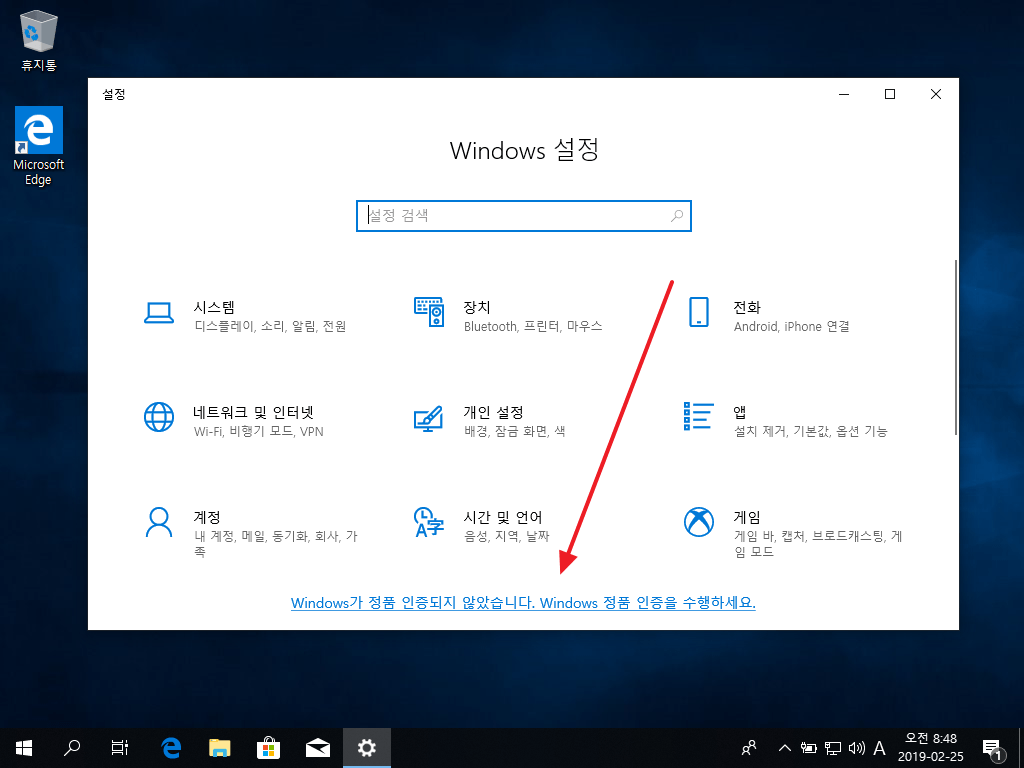
- [업데이트 및 보안]의 [정품 인증]으로 이동합니다.
- [제품 키 변경]을 클릭합니다.
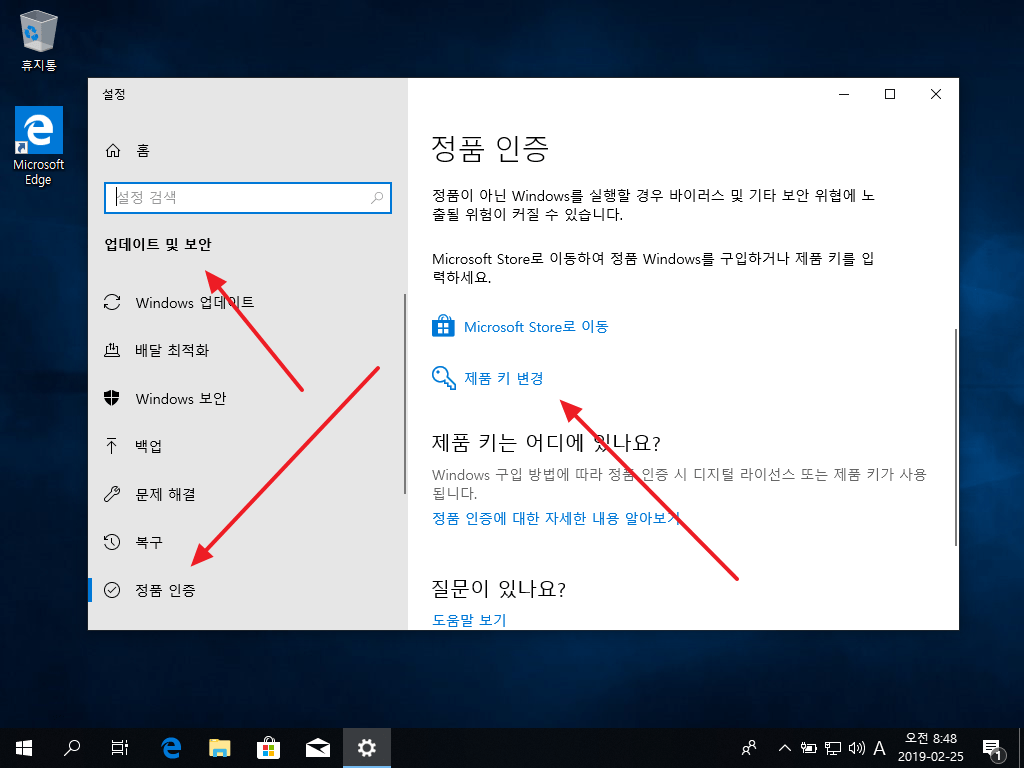
- 제품 키를 입력하고 [다음]을 클릭하면...
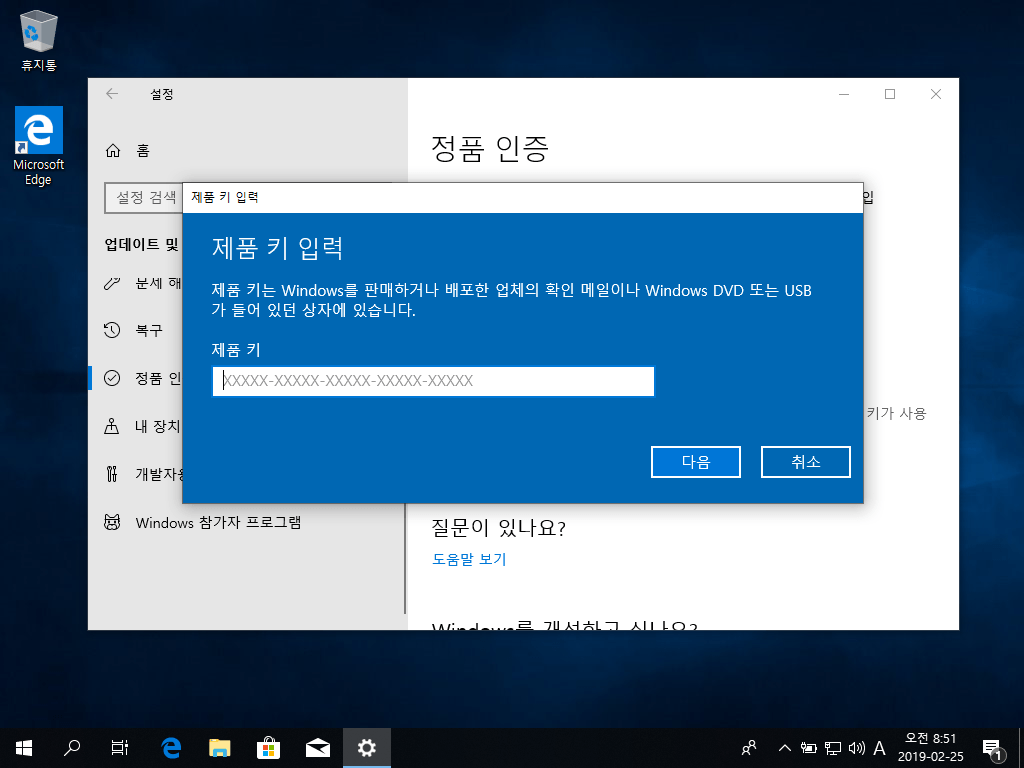
- 정품 인증이 완료됩니다.