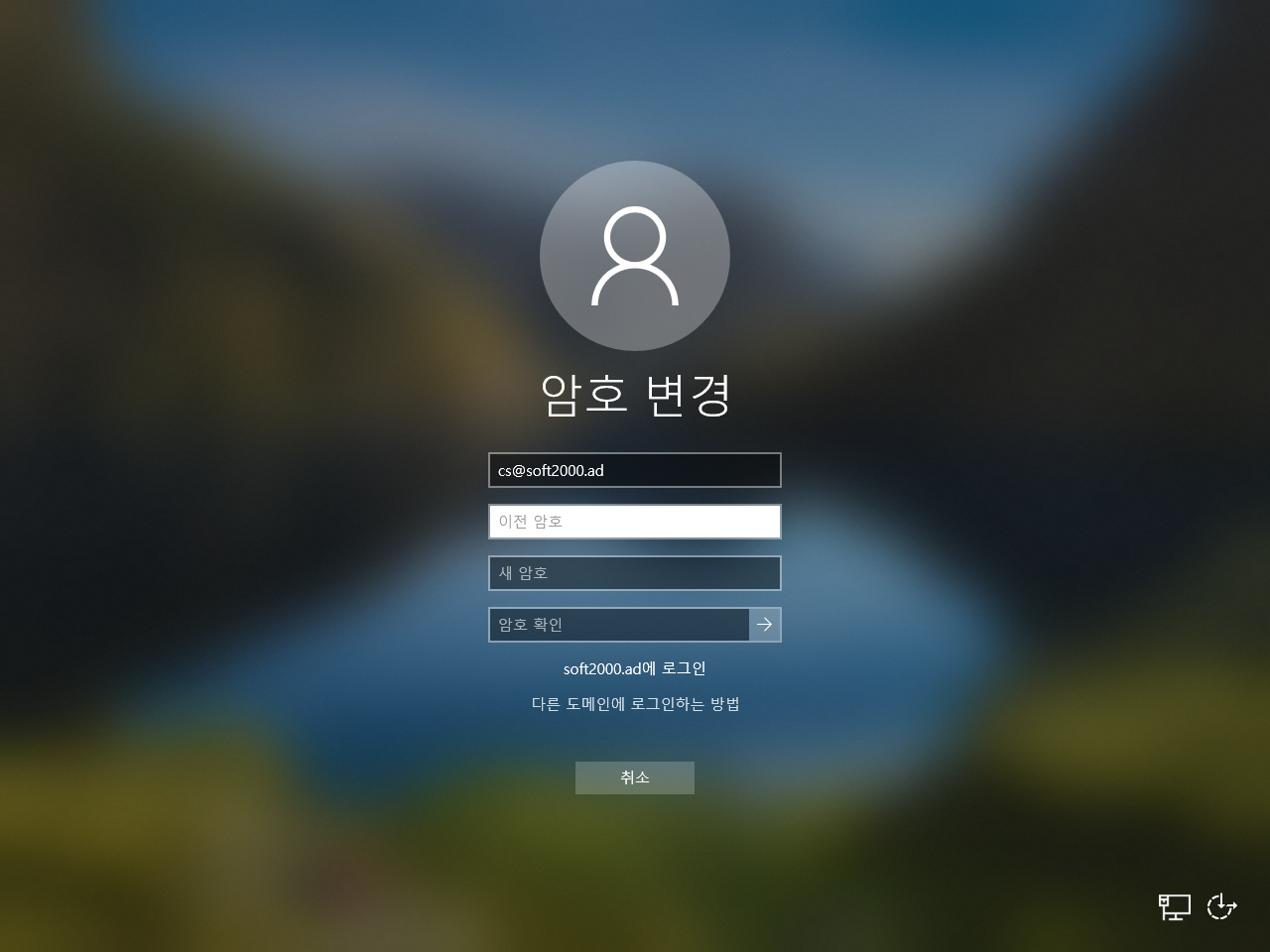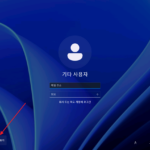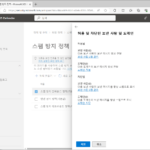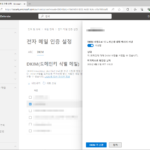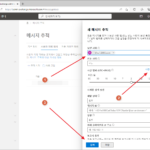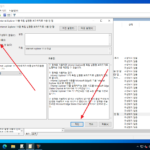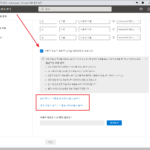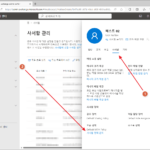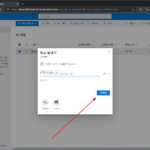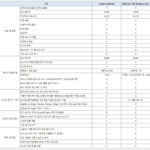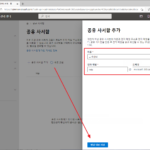윈도우 서버 2019 | Active Directory | 사용자 추가하는 방법
Active Directory 기능을 추가한 윈도우 서버에 사용자를 추가하고, Windows 10을 OS로 하는 클라이언트 PC에서 로그인하는 방법을 알아보겠습니다. 도메인은 soft2000.ad, NetBIOS 도메인 이름은 SOFT2000으로 가정합니다.
Active Directory 사용자 추가하기
- 서버 관리자에서 [도구]의 [Active Directory 사용자 및 컴퓨터]를 클릭합니다.
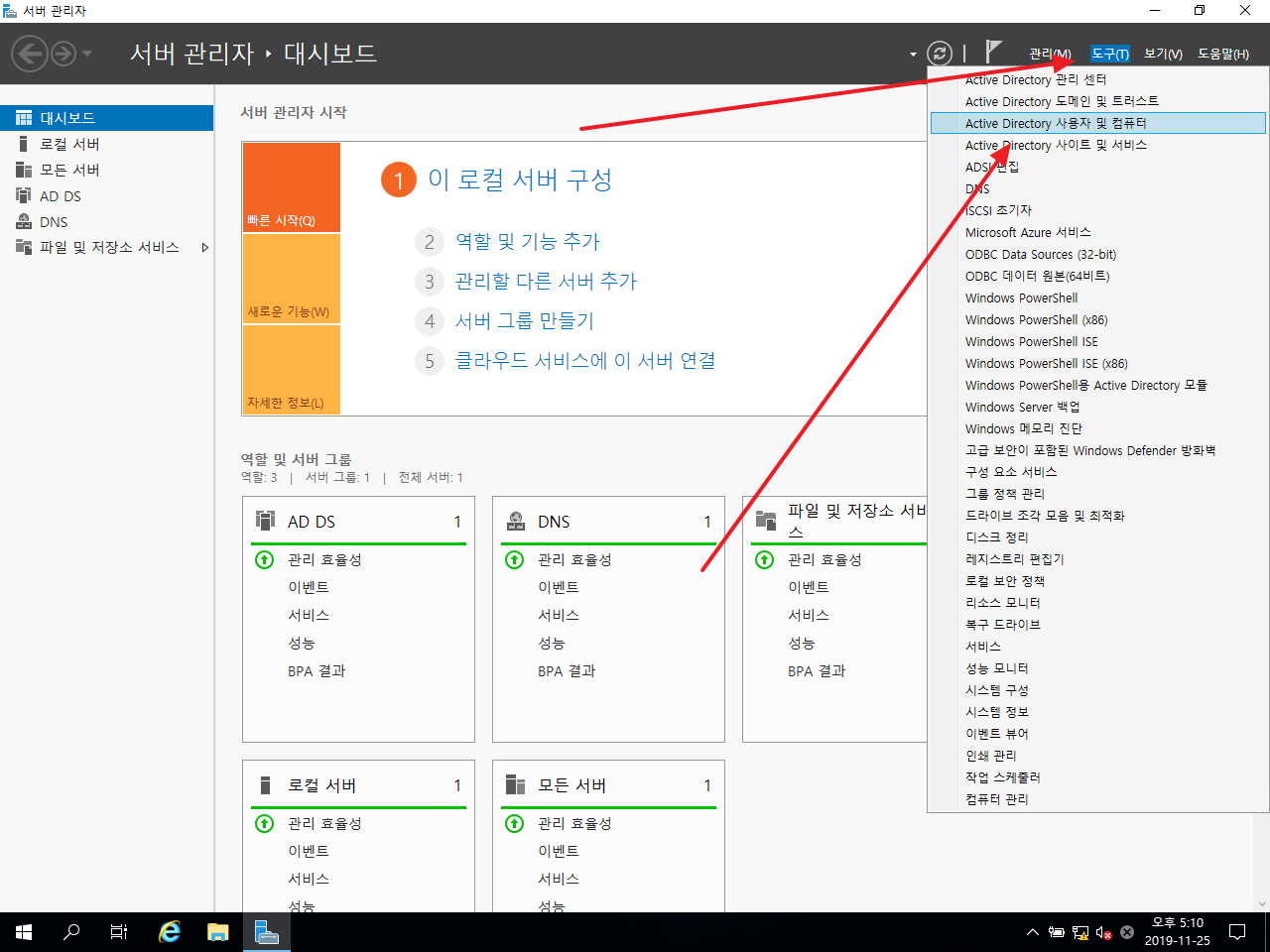
- 도메인을 확장하고 [Users]를 클릭합니다.
- 오른쪽의 빈 공간에서 마우스 우클릭을 하고, [새로 만들기 - 사용자]를 클릭합니다.
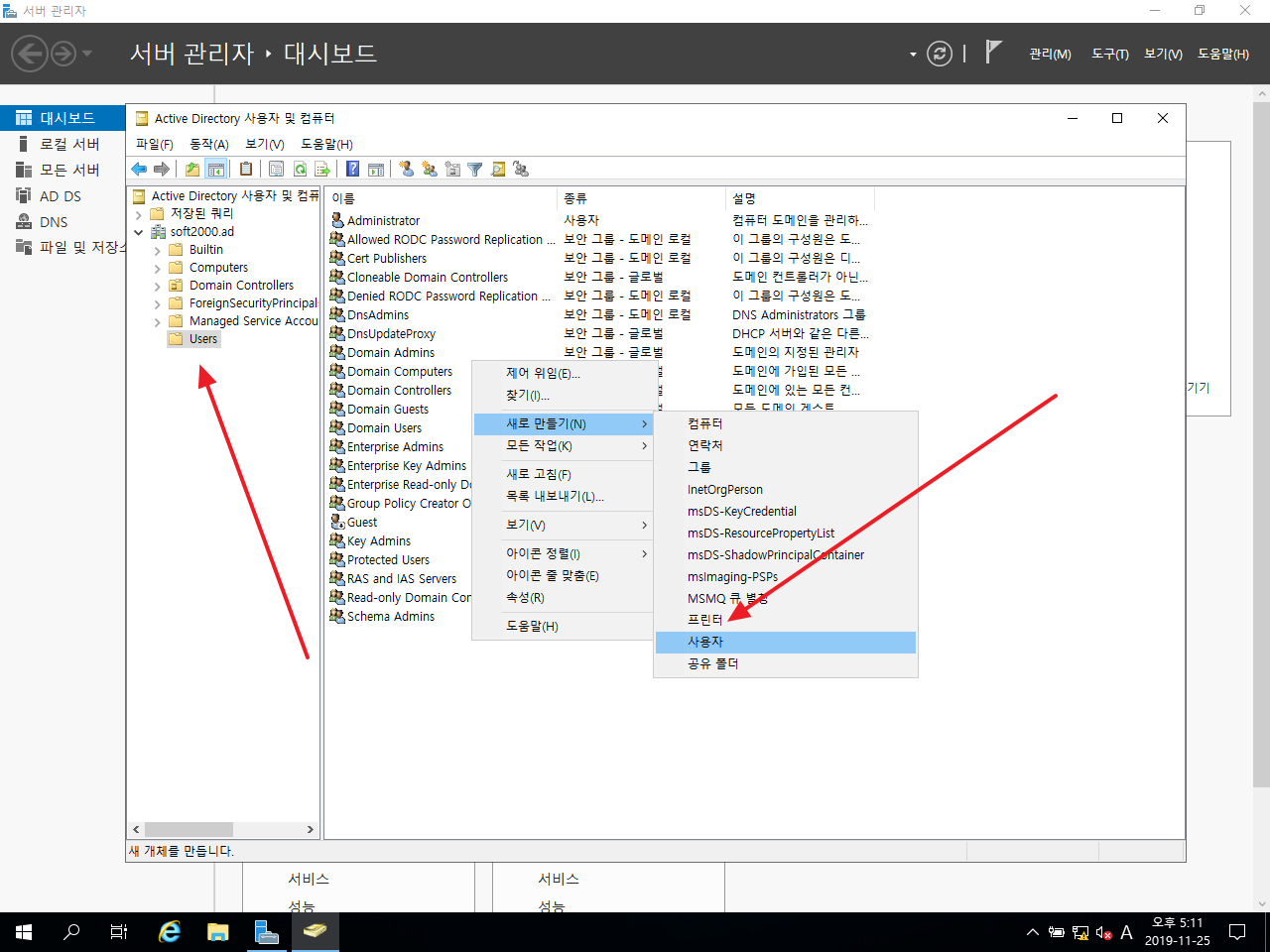
- 사용자 정보를 입력하고 [다음]을 클릭합니다.
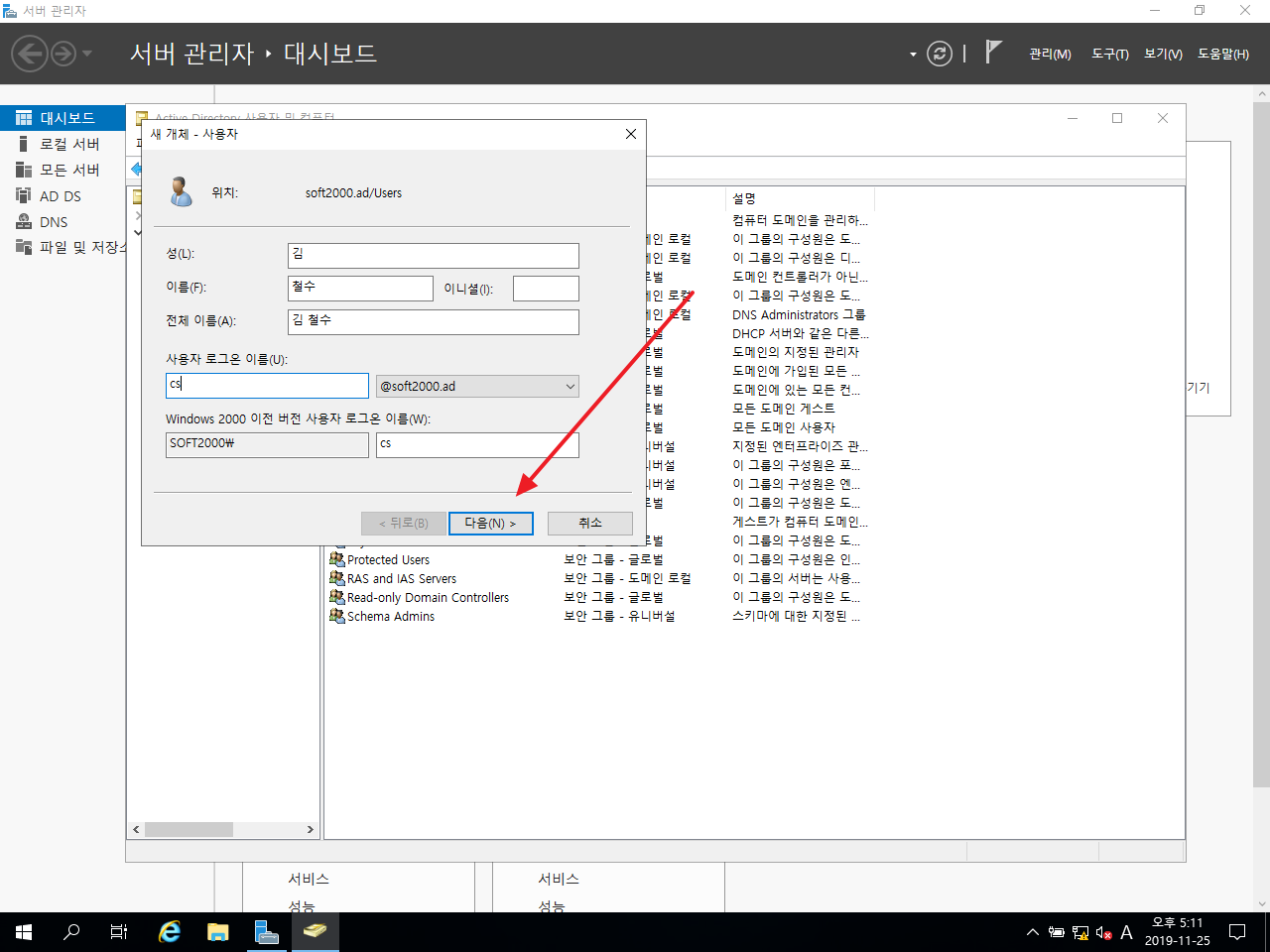
- 암호를 정하고, 옵션을 적절히 정한 후 [다음]을 클릭합니다. 여기서는 아무것도 체크하지 않도록 하겠습니다.
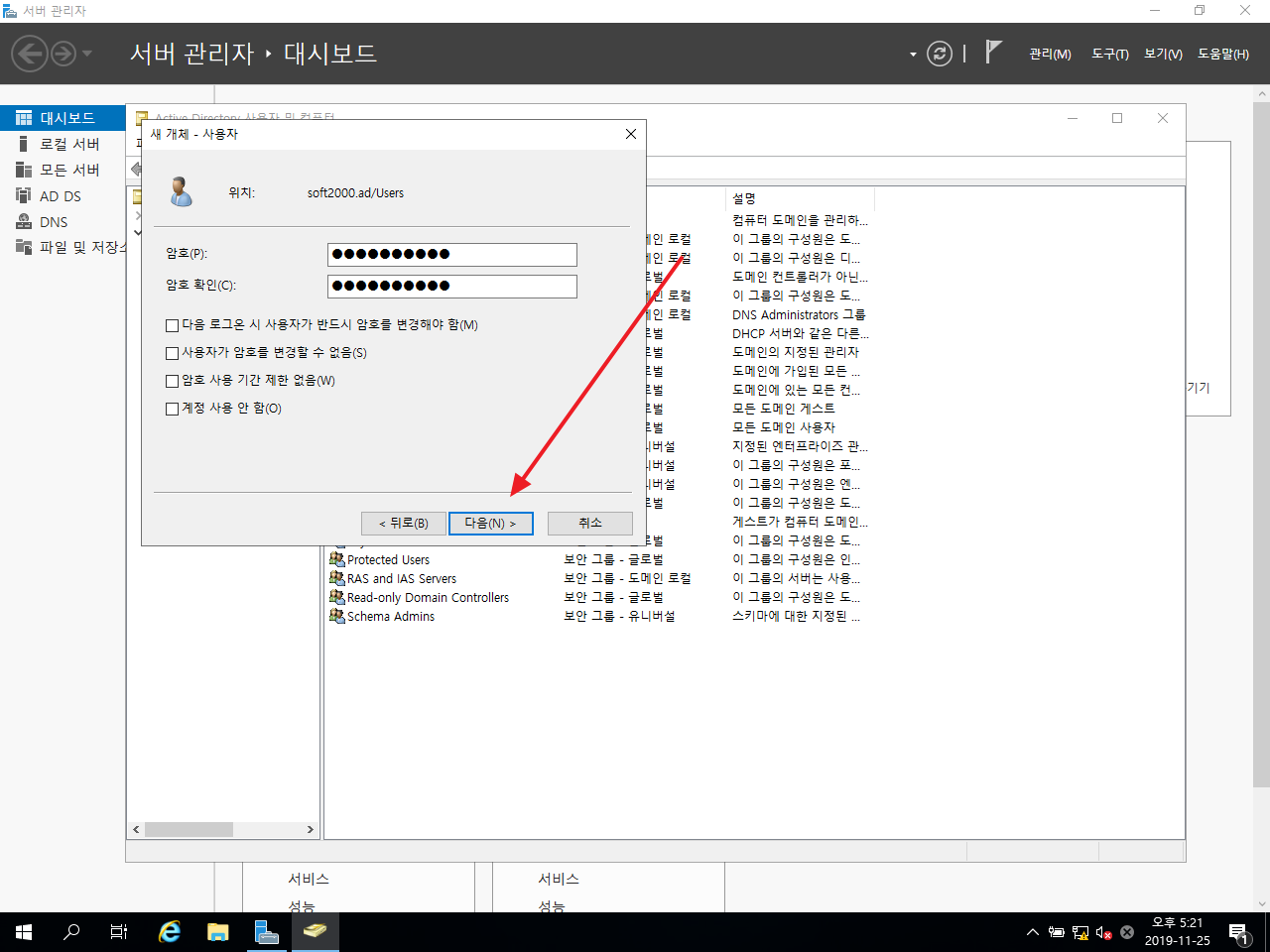
- 정보를 확인 후 [마침]을 클릭합니다.
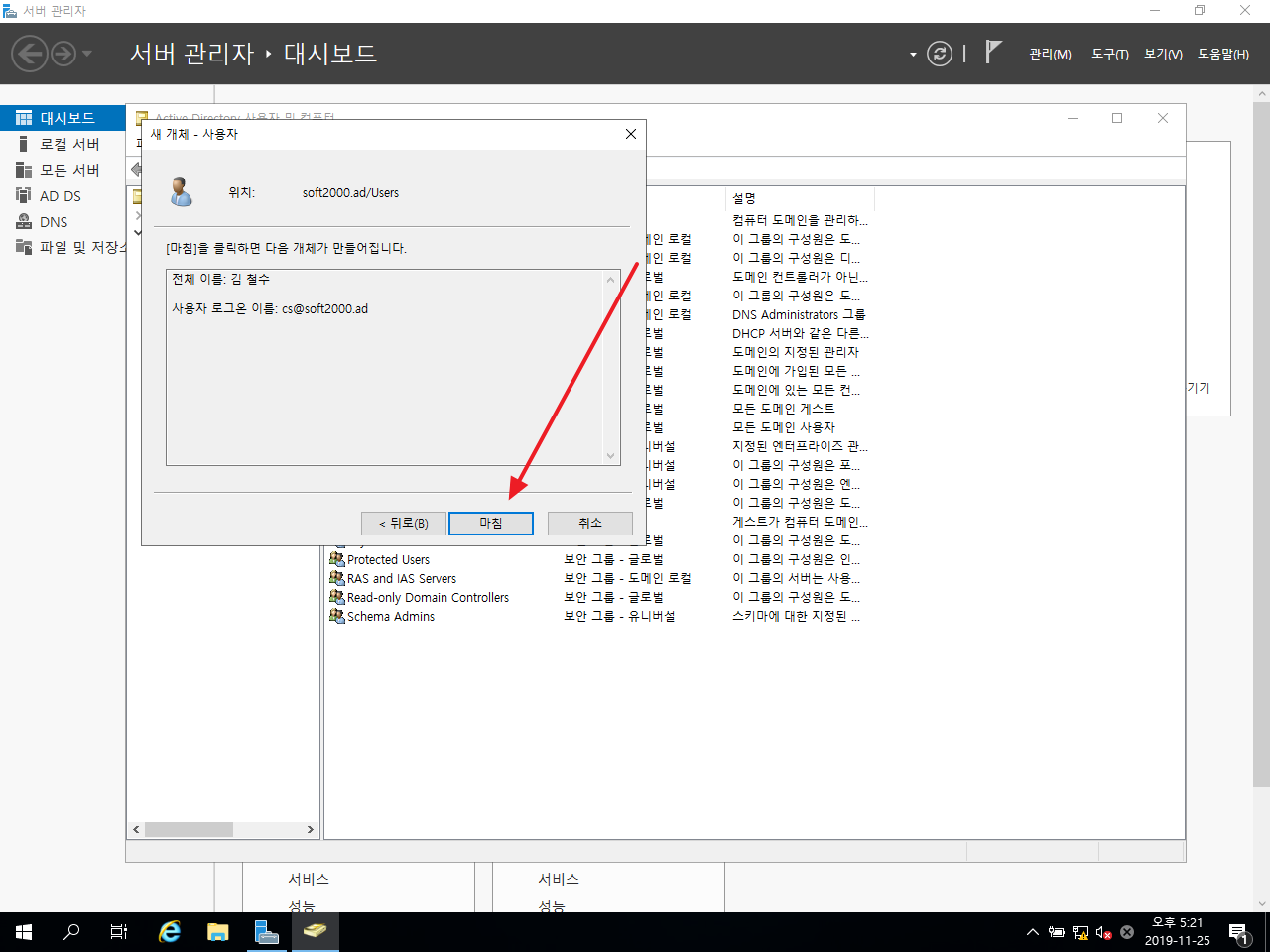
- 사용자가 추가된 것을 확인할 수 있습니다.
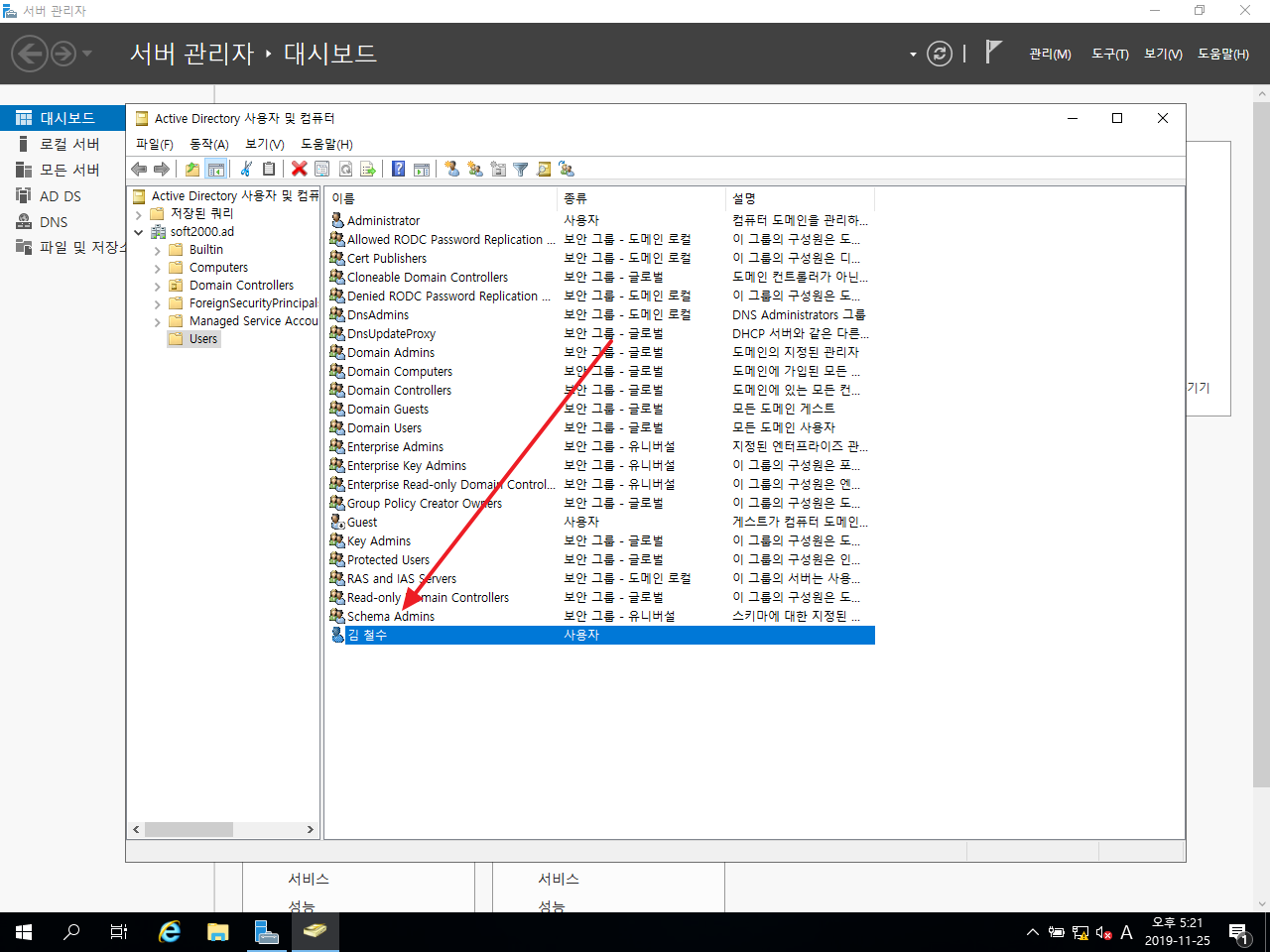
- 사용자를 더블 클릭하여 사용자 정보를 변경하거나 상세한 정보를 입력할 수 있습니다.
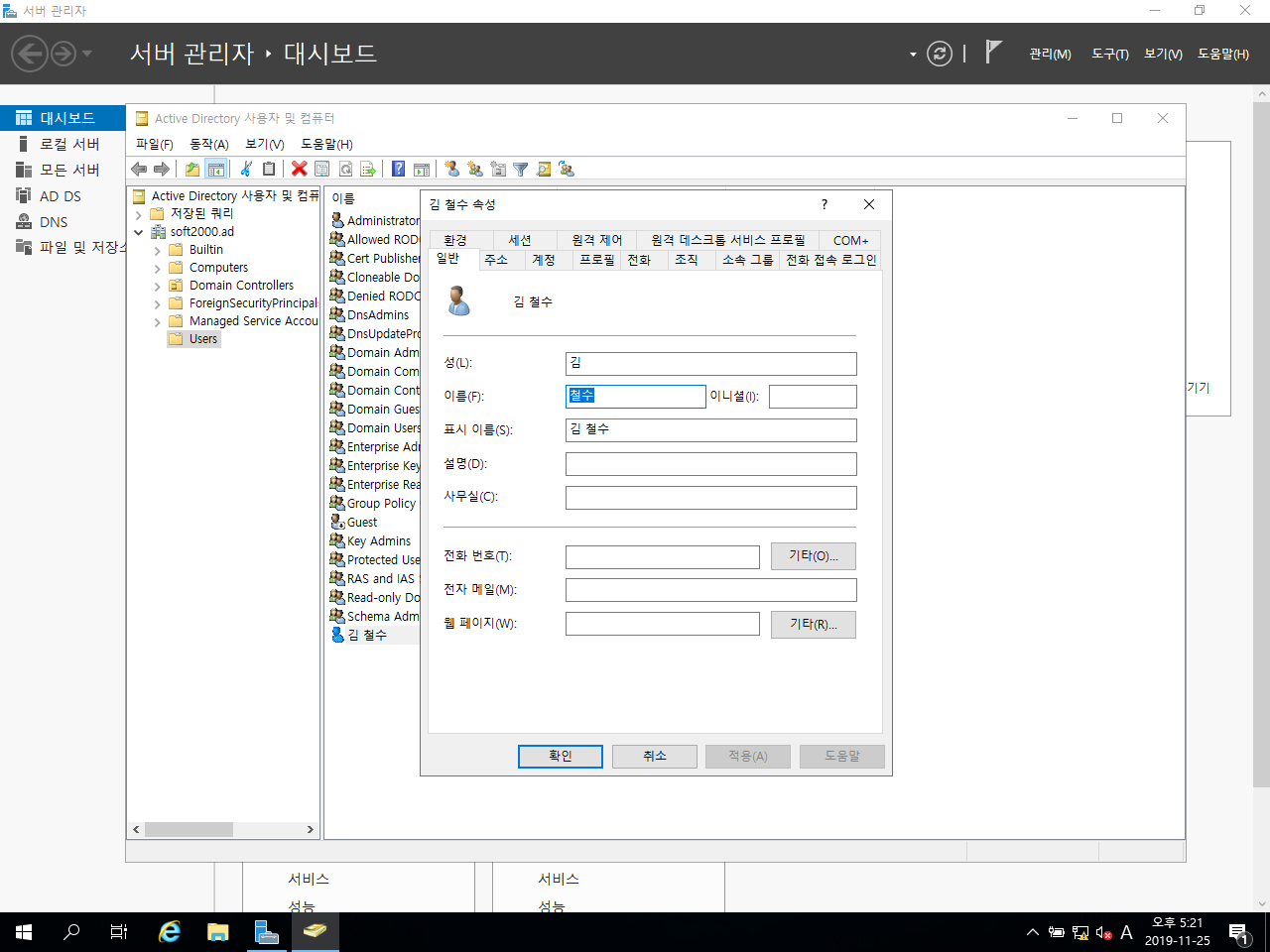
클라이언트 PC에서 로그인 하기
클라이언트 PC에서 로그인하려면, 도메인으로 윈도우 서버에 접속할 수 있는 위치에 클라이언트 PC가 있어야 합니다. 도메인이 공인 도메인이라면 어디에서든 가능하겠지만, 내부에서만 사용하는 도메인이라면 적절히 네트워크 구성이 되어 있어야 합니다.
도메인 설정
- 파일 탐색기에서 [내 PC]를 선택하고, 마우스 우클릭을 한 후, [속성]을 클릭합니다.
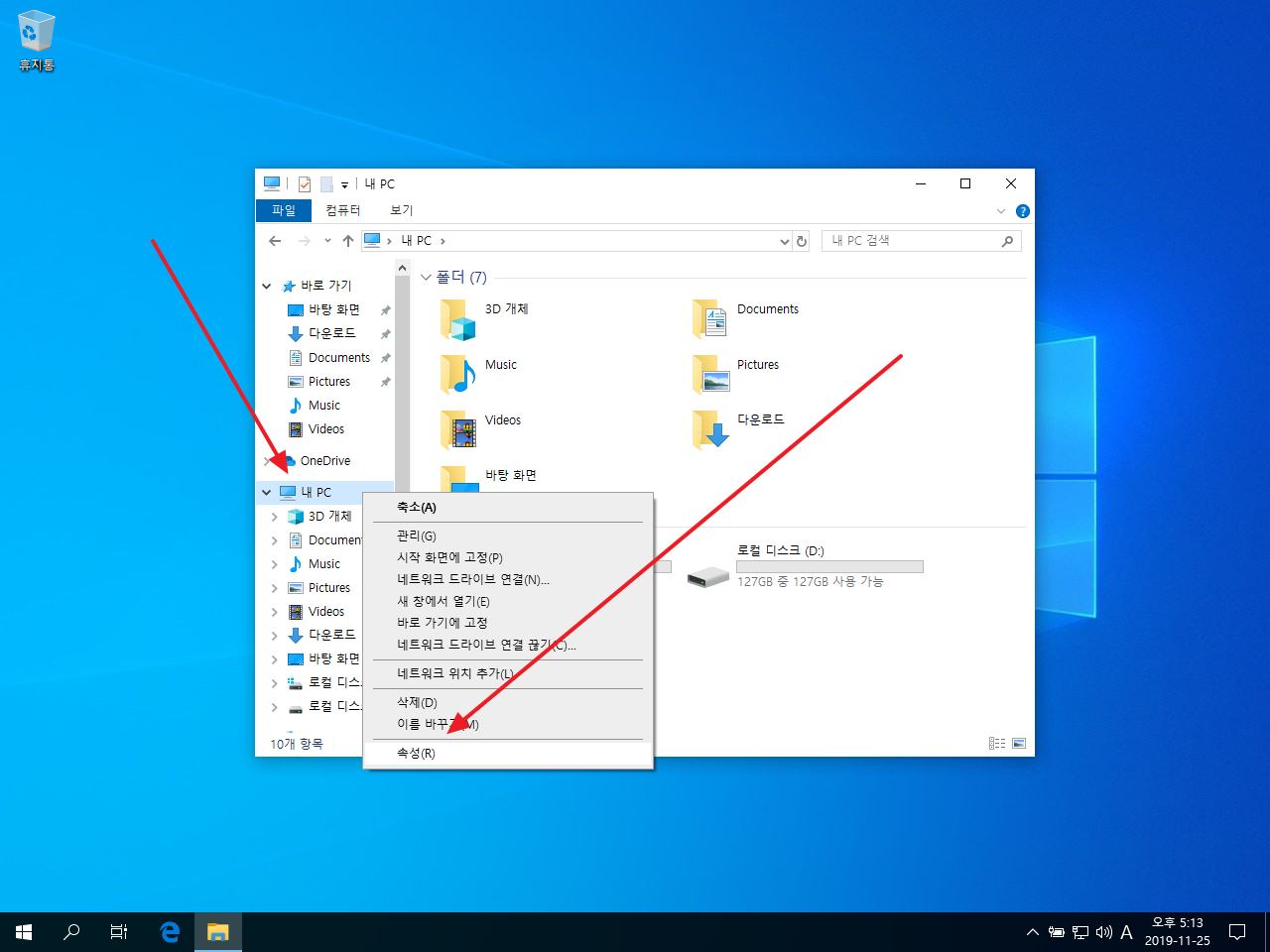
- [컴퓨터 이름, 도메인 및 작업 그룹 설정]에 있는 [설정 변경]을 클릭합니다.
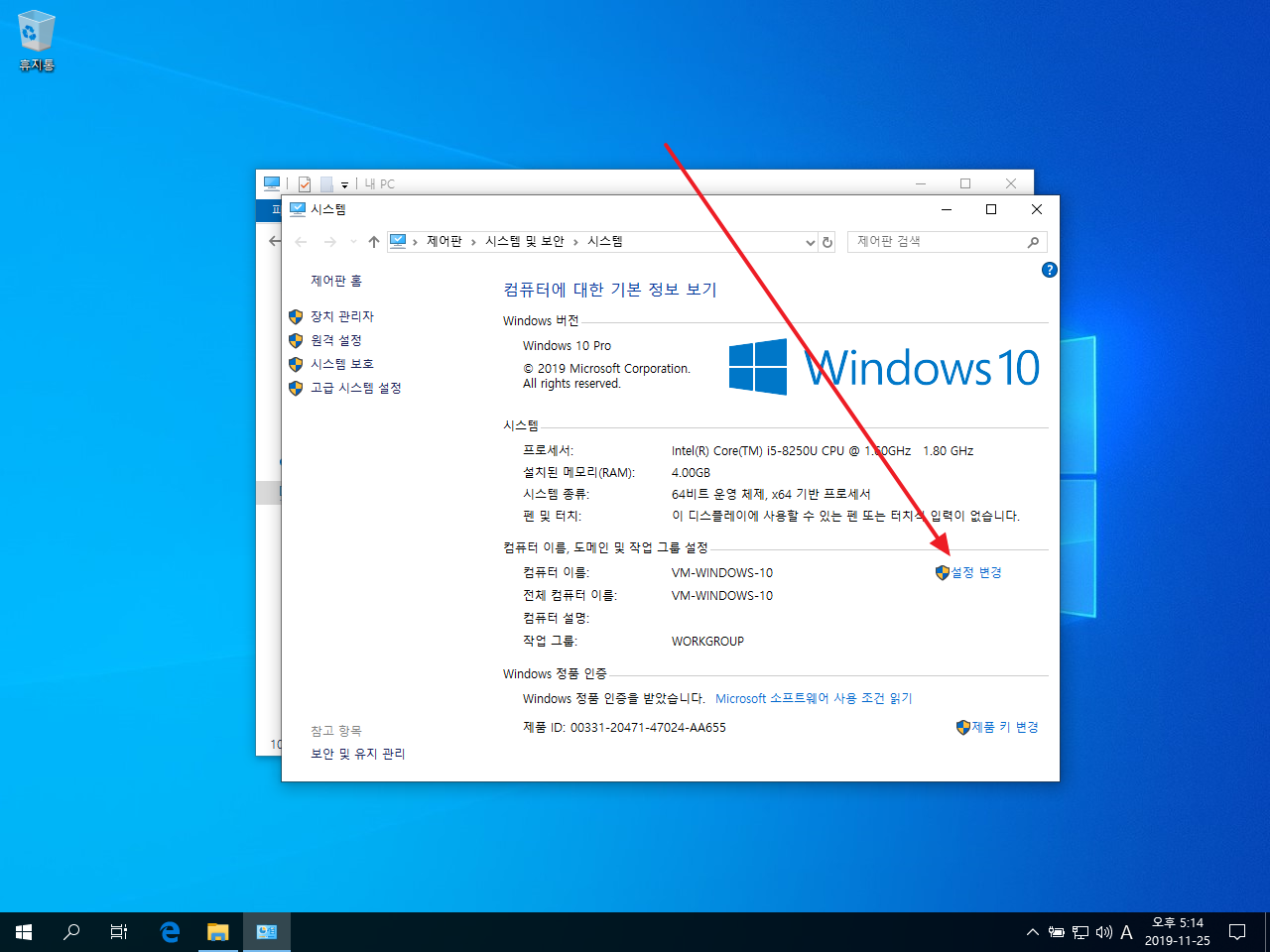
- [변경]을 클릭합니다.
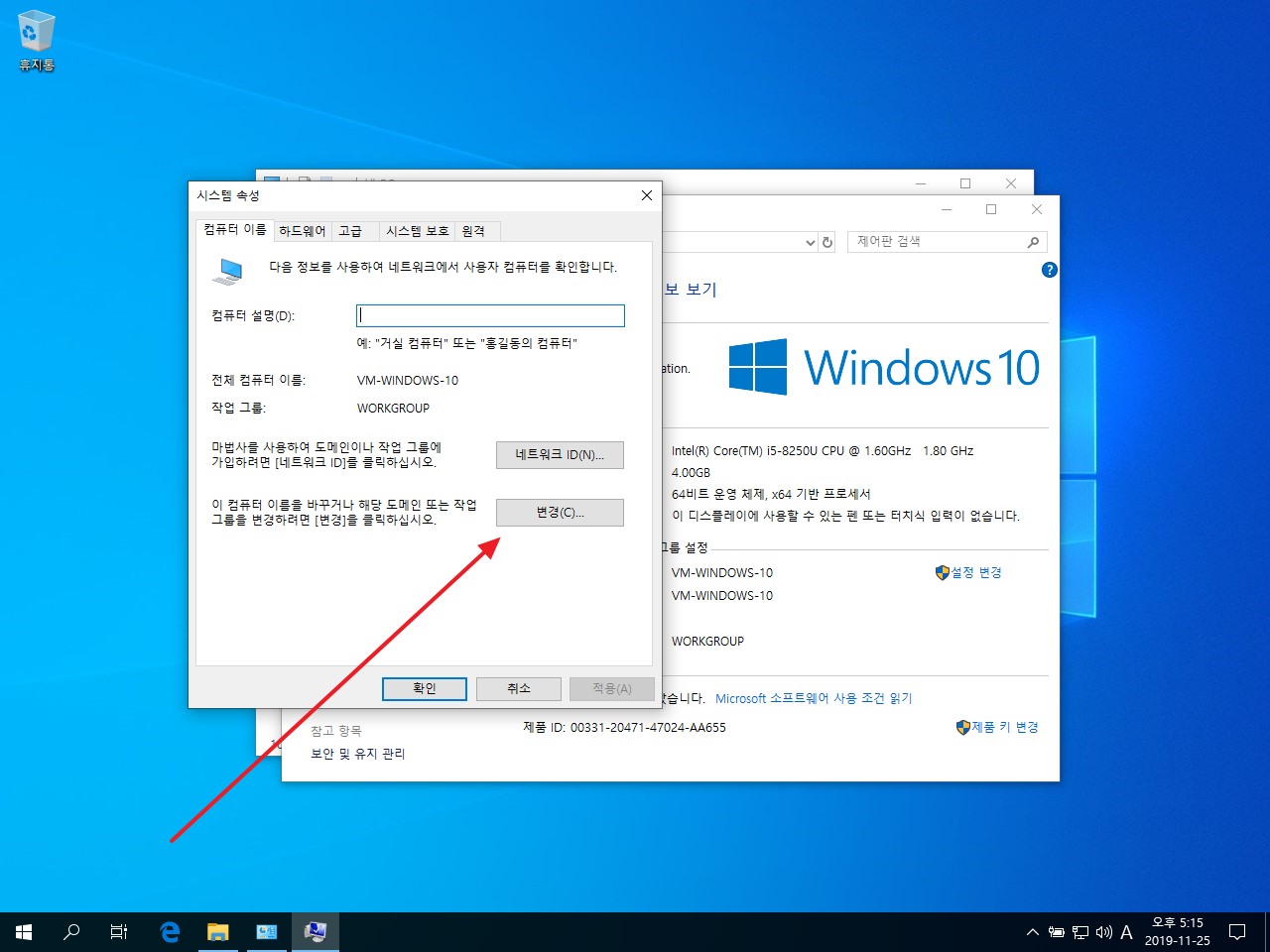
- [도메인]을 선택하고, 도메인을 입력하고, [확인]을 클릭합니다.
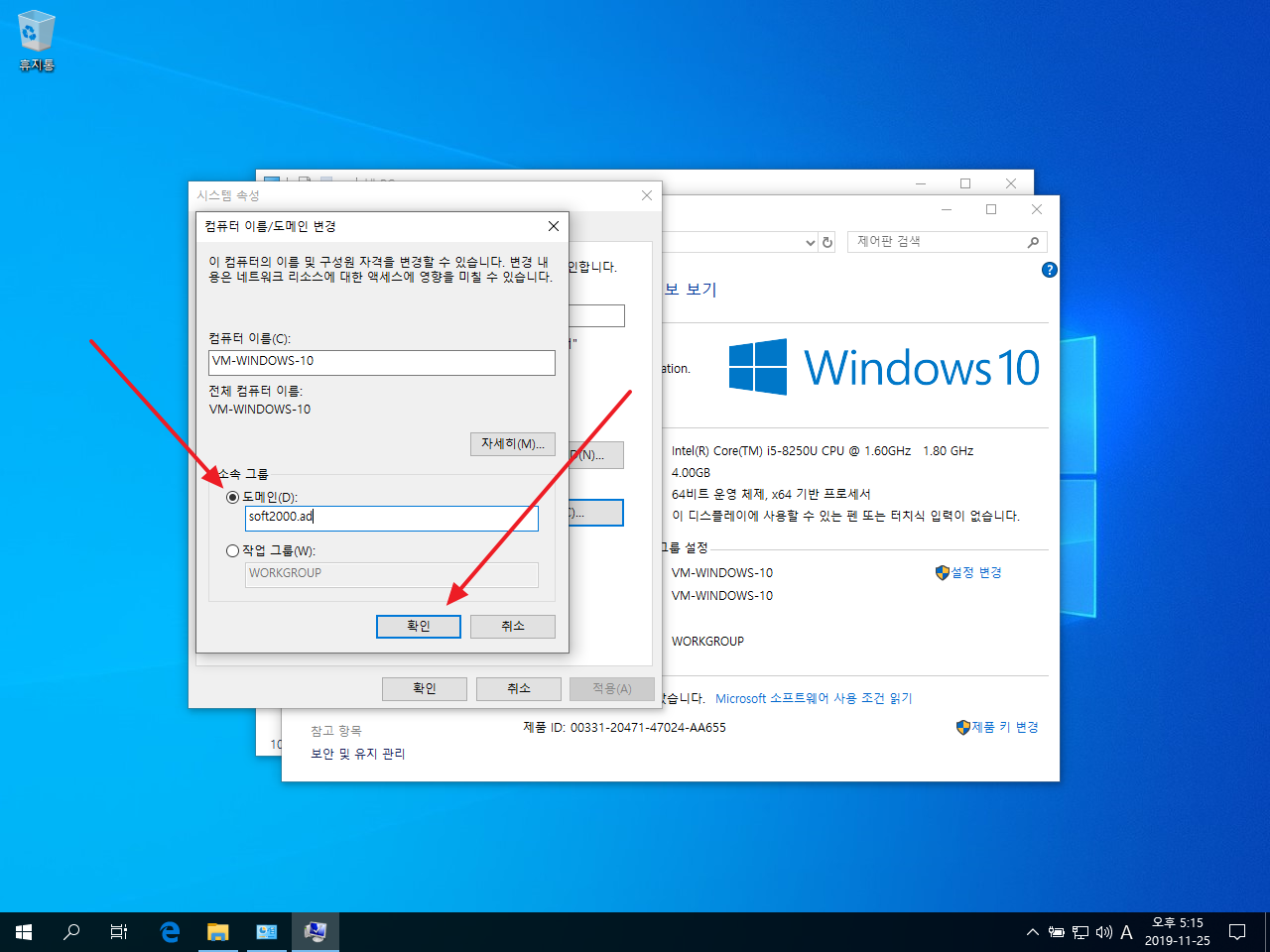
- 계정 정보를 입력하고 [확인]을 클릭합니다.
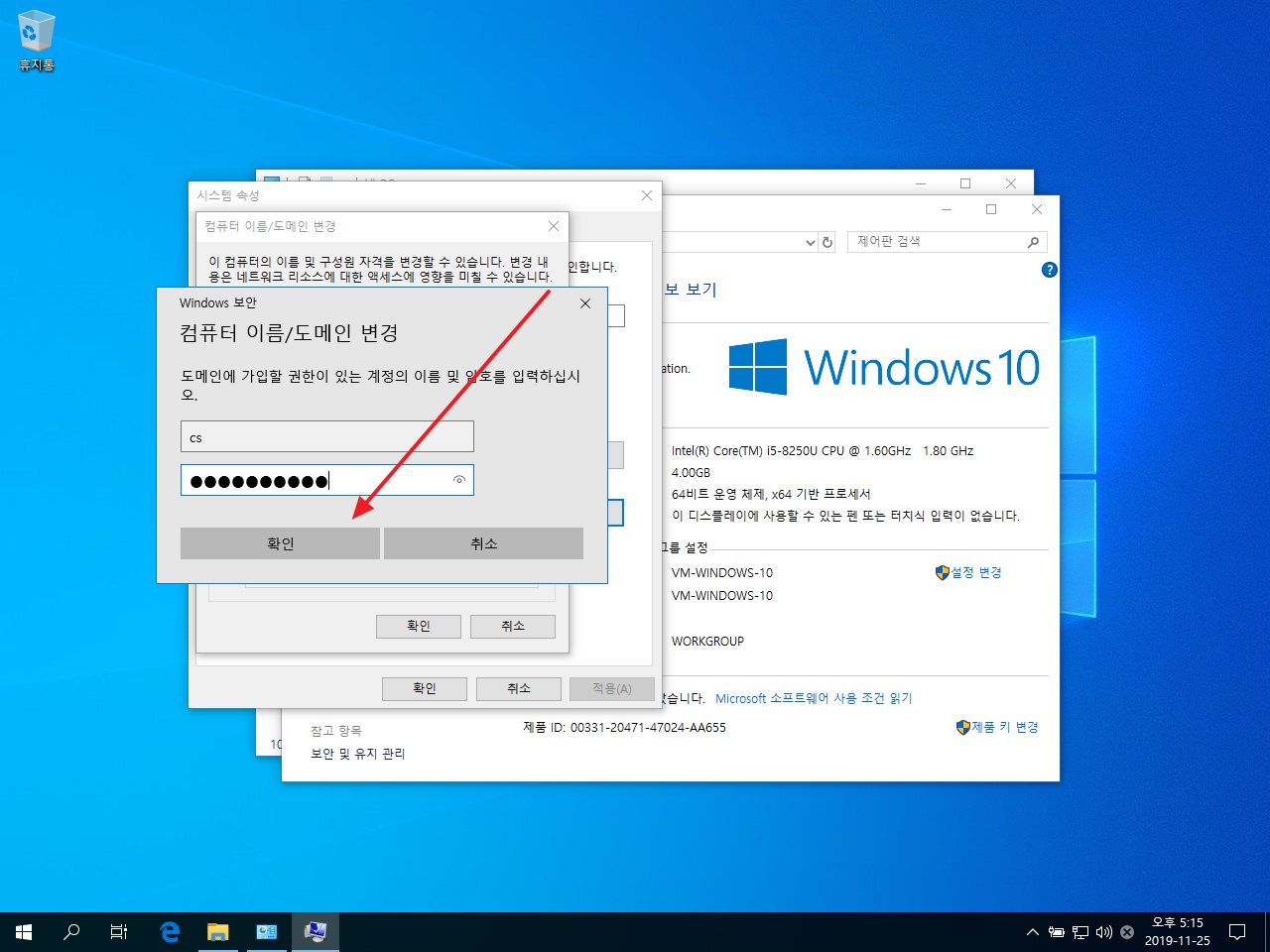
- [확인]을 클릭합니다.
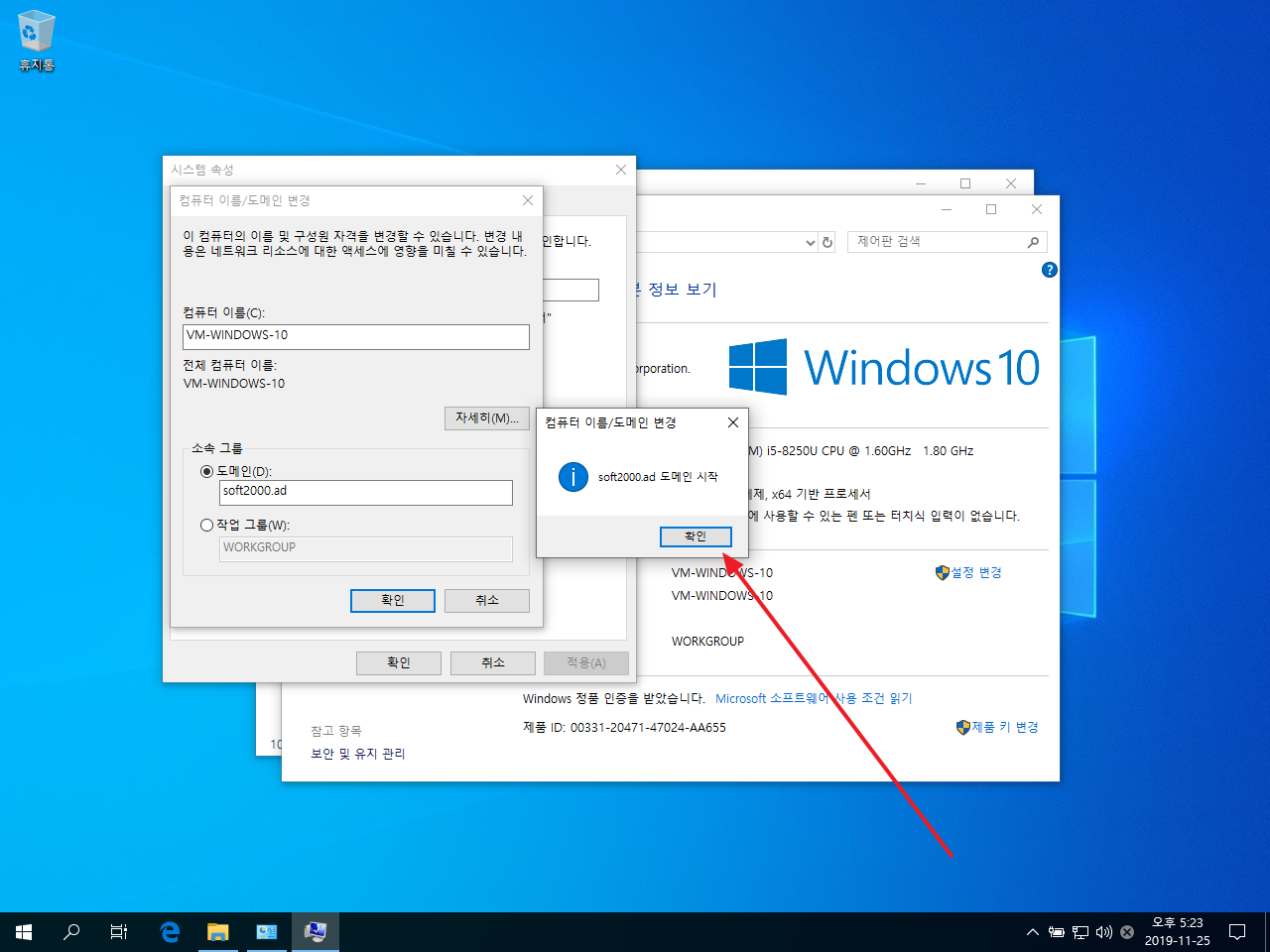
- [확인]을 클릭합니다.
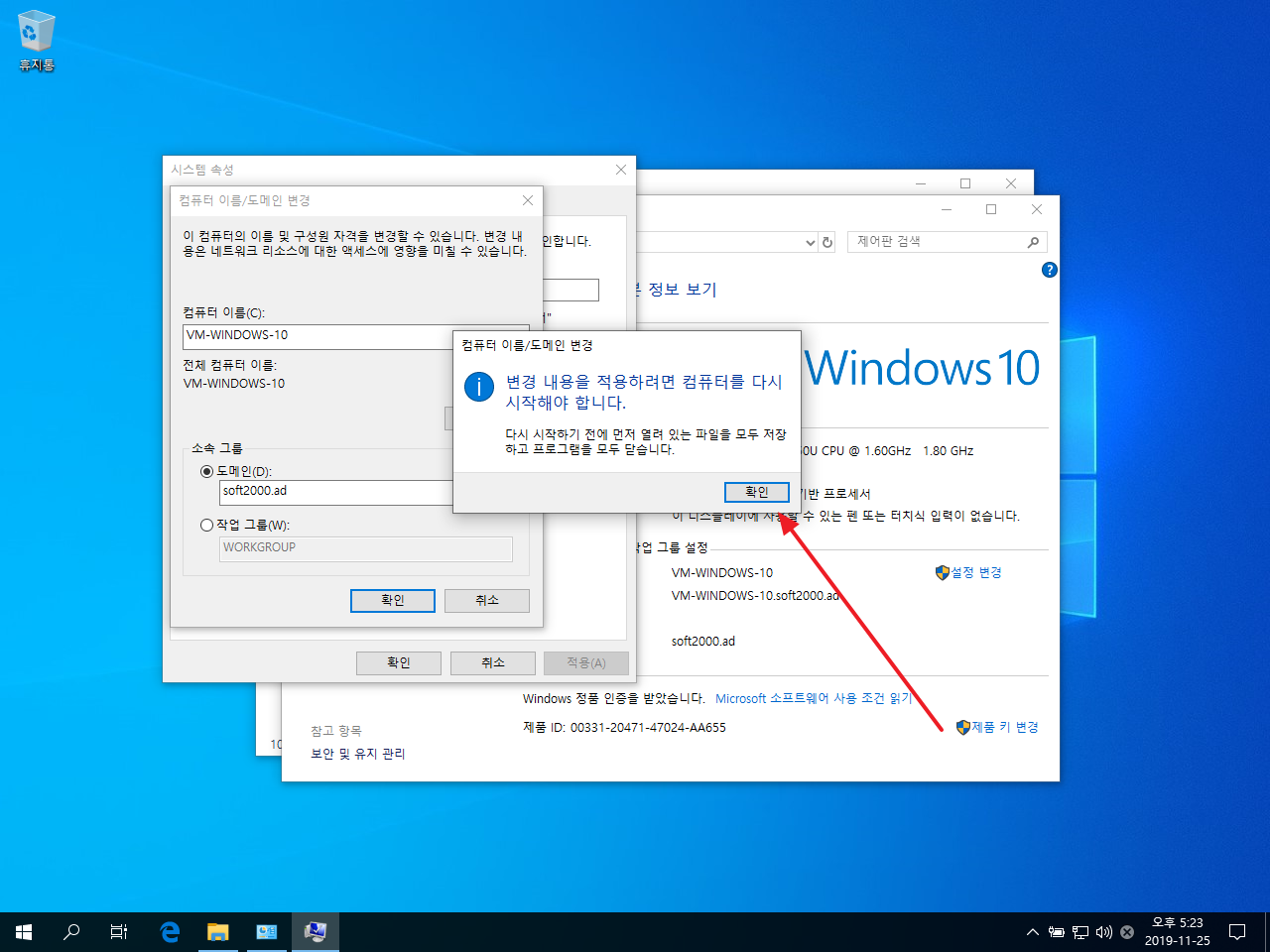
- [닫기]를 클릭하고...
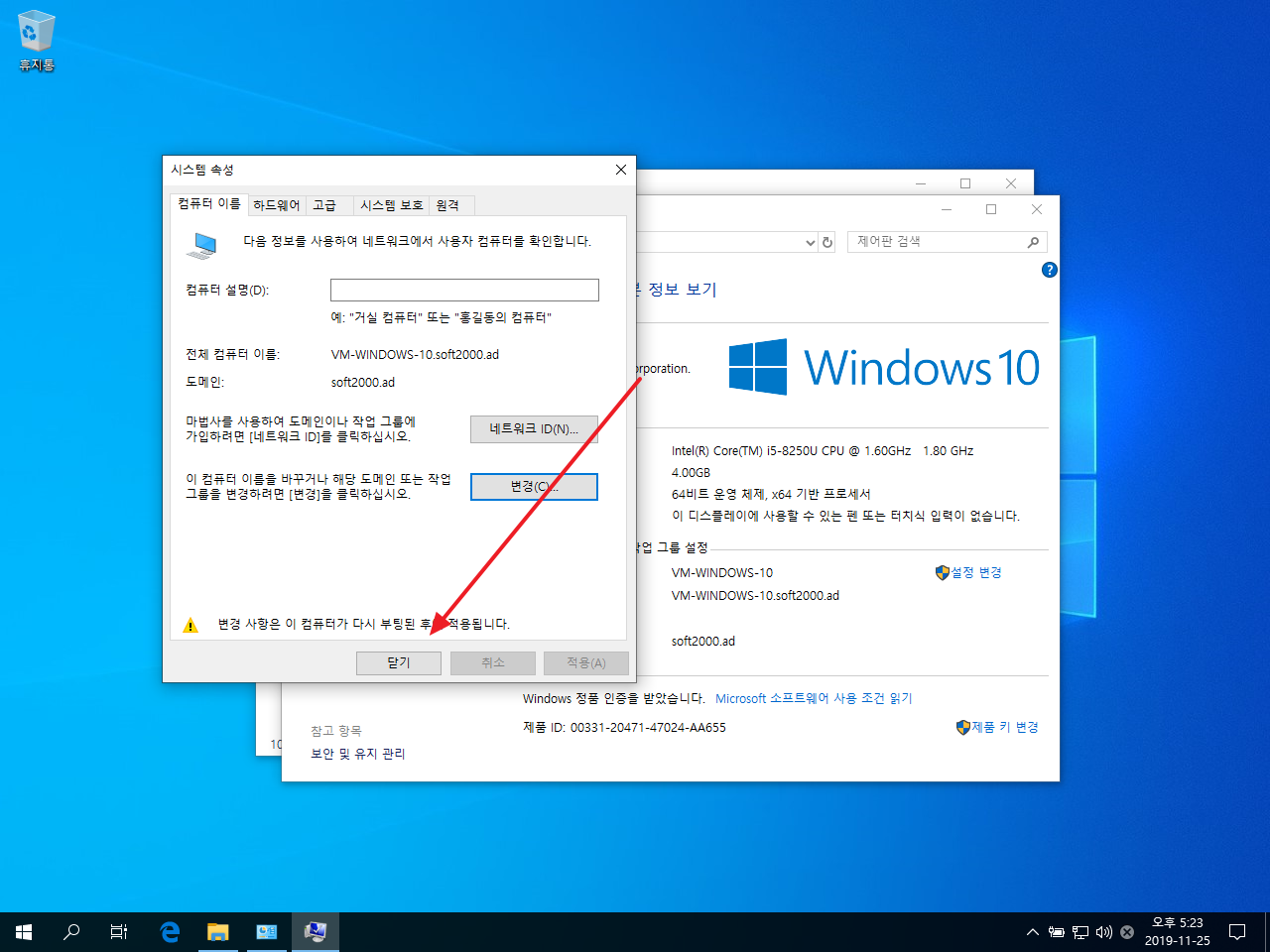
- [다시 시작]을 클릭하여 재부팅합니다.
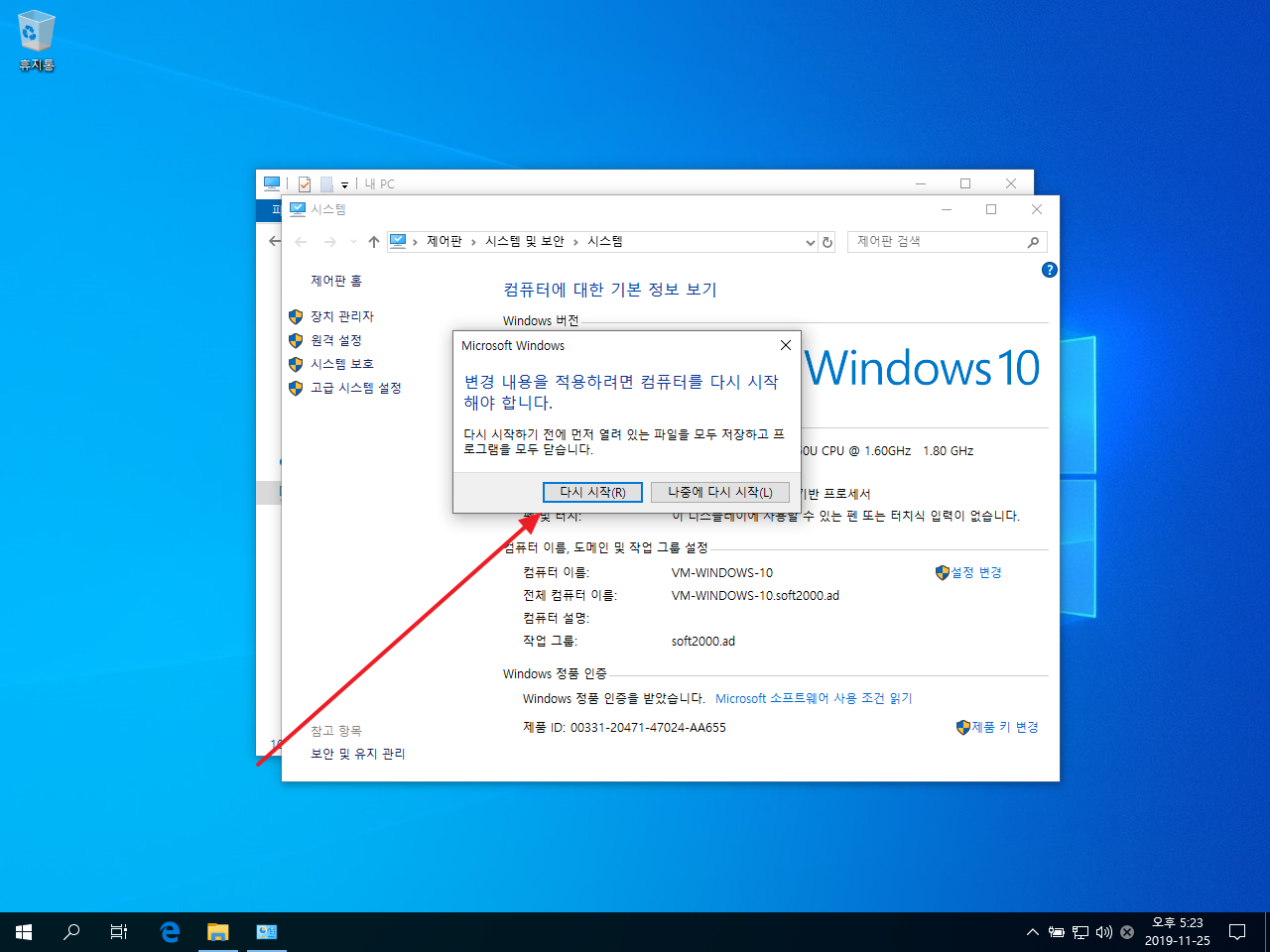
로그인 하기
- 로그인 화면에서 [기타 사용자]를 클릭합니다.
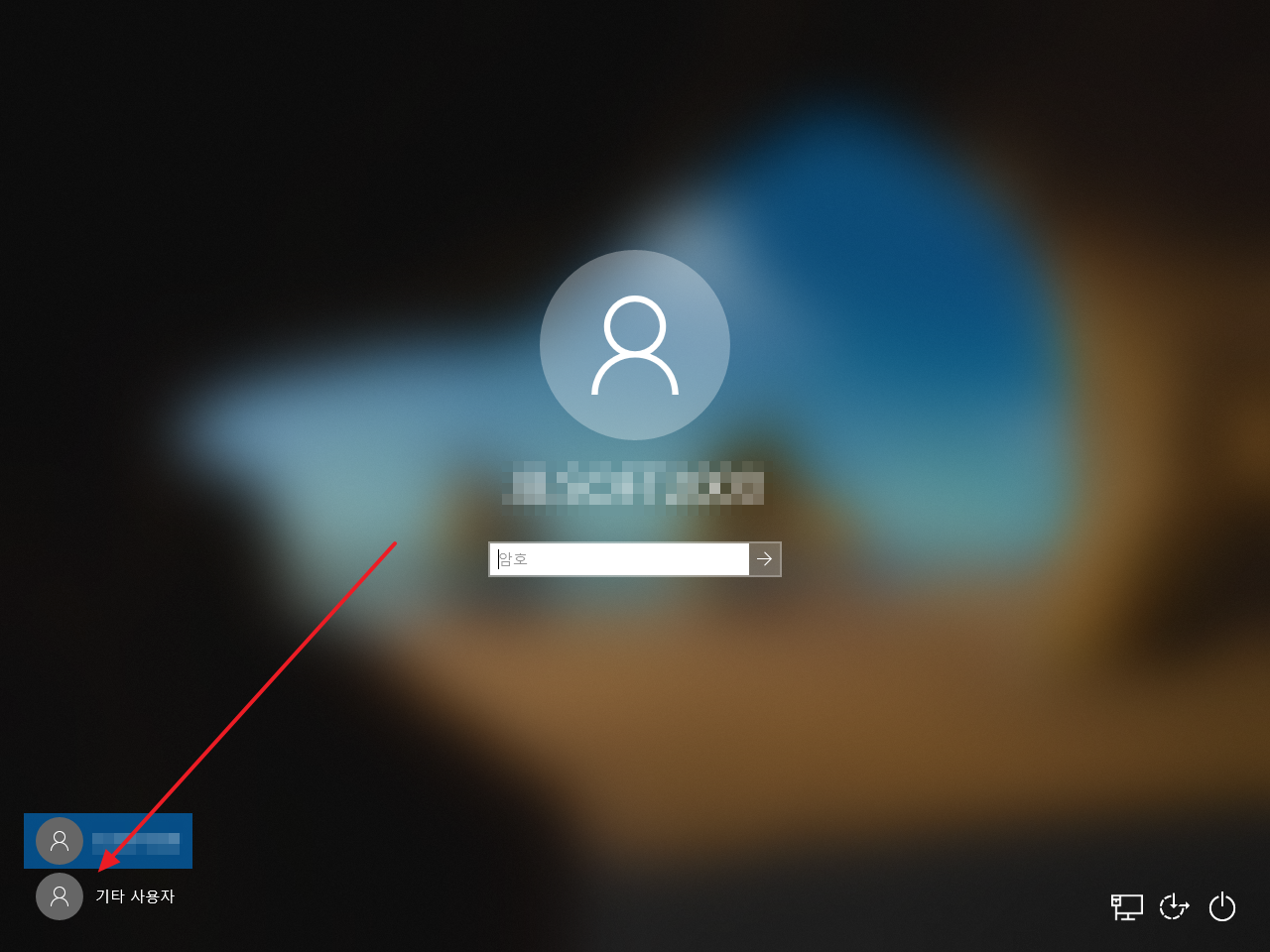
- 사용자 로그인 이름이 cs라면, cs@soft2000.ad 또는 SOFT2000\cs를 이름에 입력합니다.
- 비밀번호를 입력하고 엔터키를 눌러서 로그인합니다.
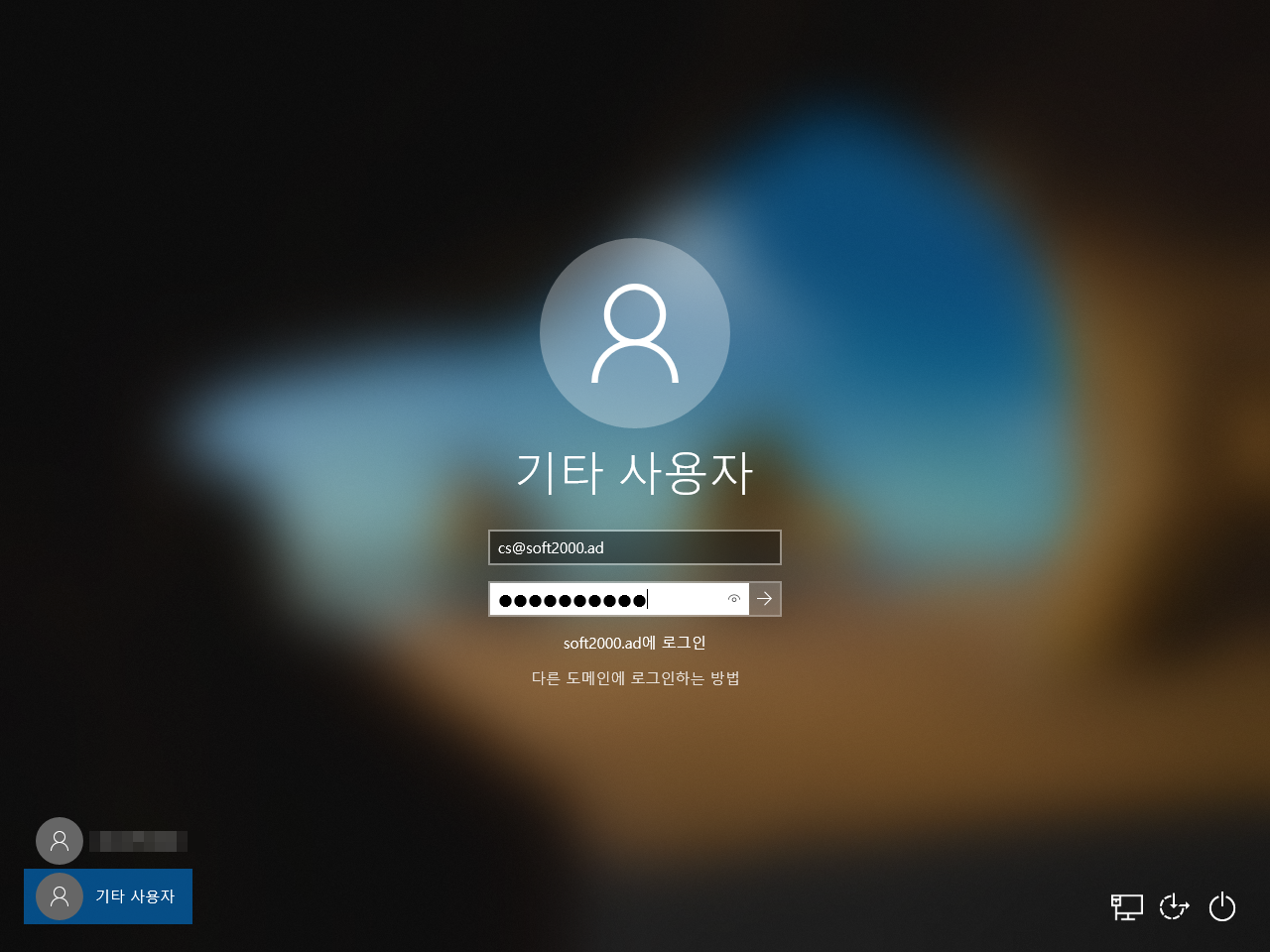
- 사용자 이름이 나오면서 로그인 됩니다.
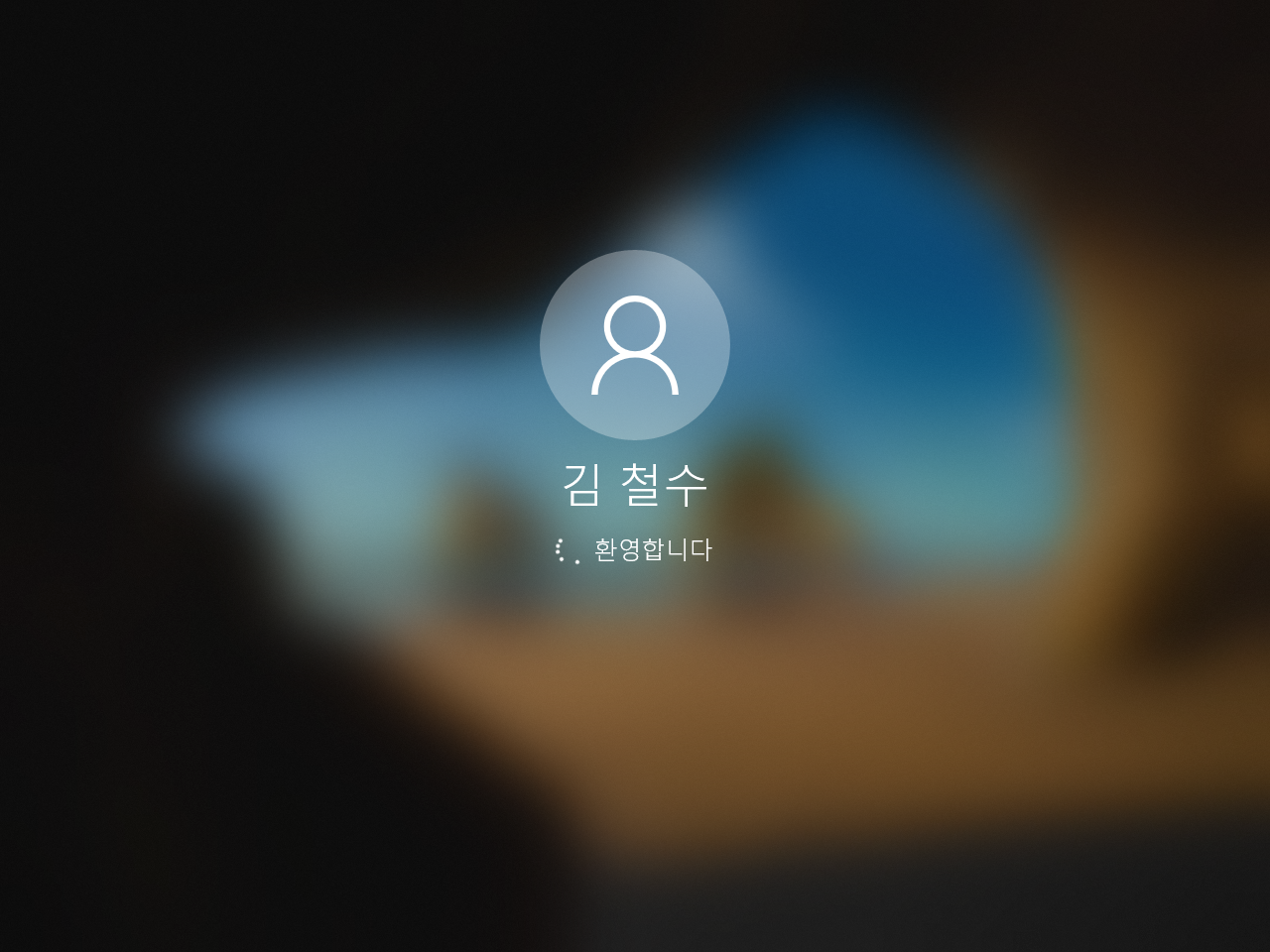
- 잠시 기다리면...

- 로그인이 완료됩니다.
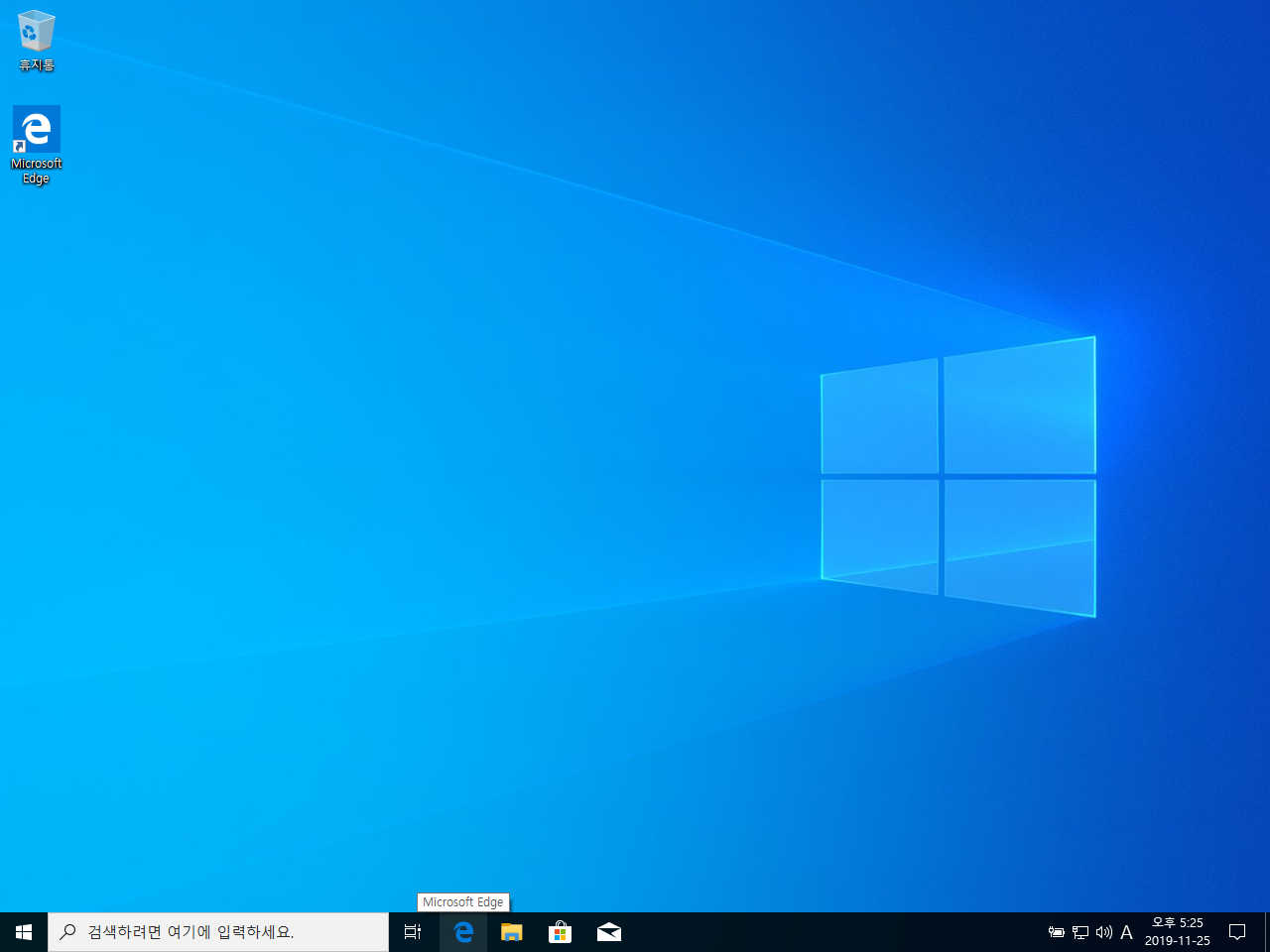
비밀번호 변경
- 비밀번호를 변경하려면 Ctrl+Alt+Delete를 누른 후 [암호 변경]을 클릭합니다.
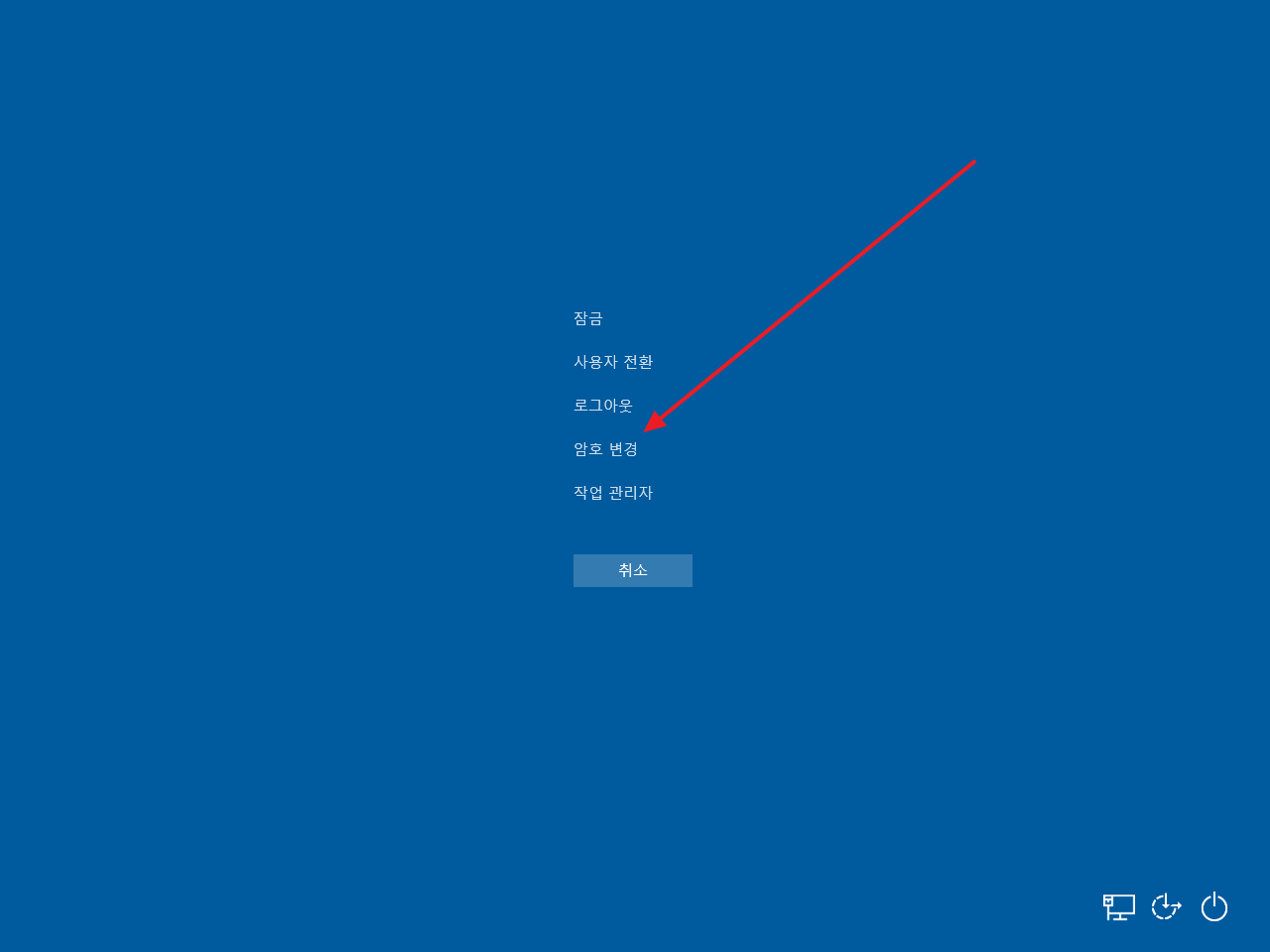
- 다음과 같은 화면에서 암호를 변경할 수 있습니다.